Cara Membuat Efek Fisheye dengan Menggunakan Photoshop – Banyak sekali efek-efek photoshop yang dapat digunakan untuk memperindah foto, salah satunya adalah efek fisheye. Efek ini juga banyak digemari para remaja yang suka berfoto namun tidak memiliki lensa cembung. Sangat banyak cara dalam membuat efek fisheye pada sebuah foto, salah satunya dengan menggunakan photoshop. Selain itu, cara membuat efek fisheye lainnya yaitu menggunakan lensa wide angle berbentuk cembung.

Siapa yang tidak kenal dengan efek fisheye. Banyak orang yang menggunaakan efek ini untuk menciptakan hasil gambar dengan seolah olah menggunakan lensa cembung. Efek fisheye dapat diperoleh dengan menggunakan kamera fisheye maupun melalui pengeditan menggunakan photoshop. Pada kesempatan kali ini saya akan menjelaskan tentang cara membuat efek fisheye dengan menggunakan photoshop. Untuk lebih jelasnya dapat anda simak di bawah ini.
Cara Membuat Efek Fisheye dengan Menggunakan Photoshop
Bagi yang tidak memiliki lensa cembung ini jangan khawatir, karena pada tutorial ini saya akan membagikan cara membuat efek fisheye dengan photoshop. Ini tentu akan menghemat pengeluaran uang Anda untuk membeli lensa, karena menggunakan photoshop saja bisa kok ngapain beli lensa segala.
1. Buka foto yang akan dibuat fisheye menggunakan photoshop.
2. Jika sudah terbuka, lalu pilih tool Ellipe Marquee Tool. Kemudian tekan dan tahan tombol Shift lalu seleksi bagian foto yang akan diberi efek fisheye, usahakan yang diseleksi pada bagian-bagian penting saja. Lihat gambar.
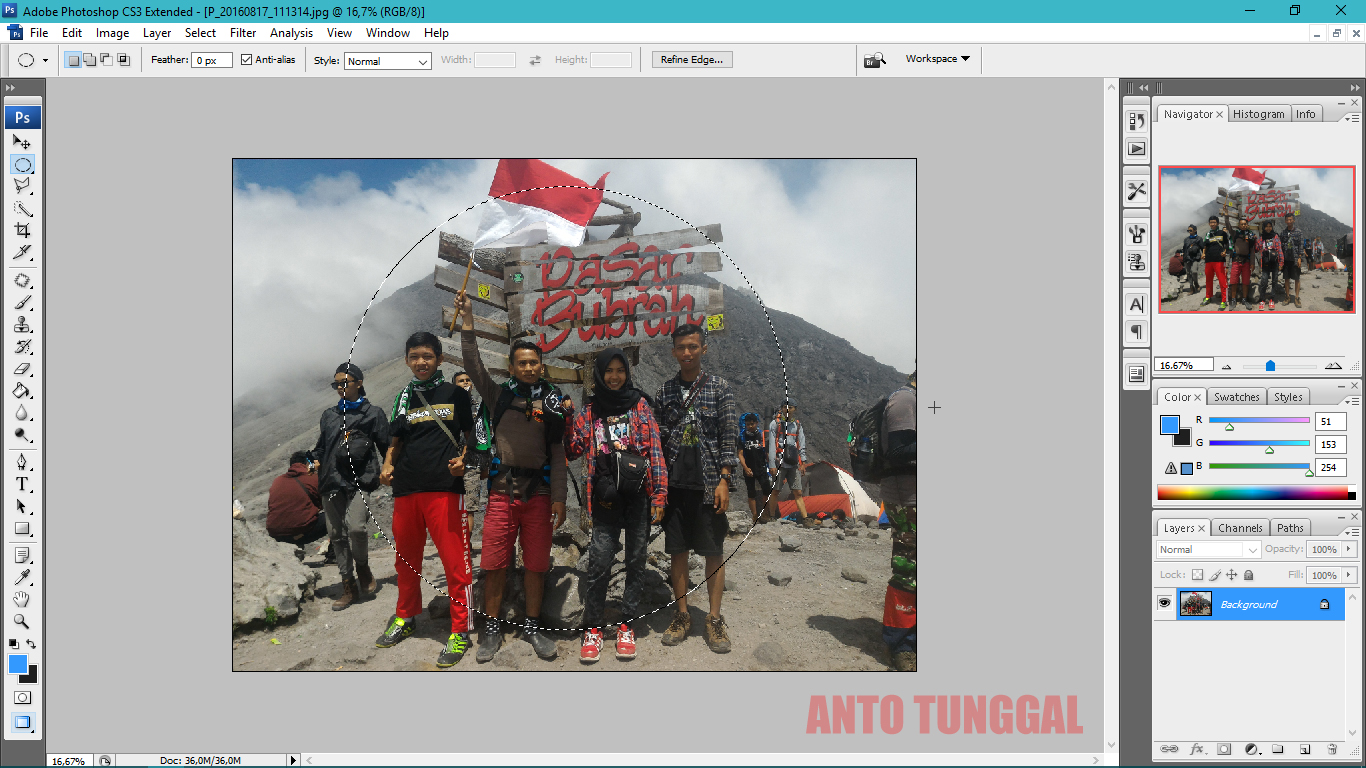
3. Setelah itu, pilih menu select lalu pilih Inverse atau bisa juga dengan menekan tombol Shift+Ctrl+I. Lihat gambar,
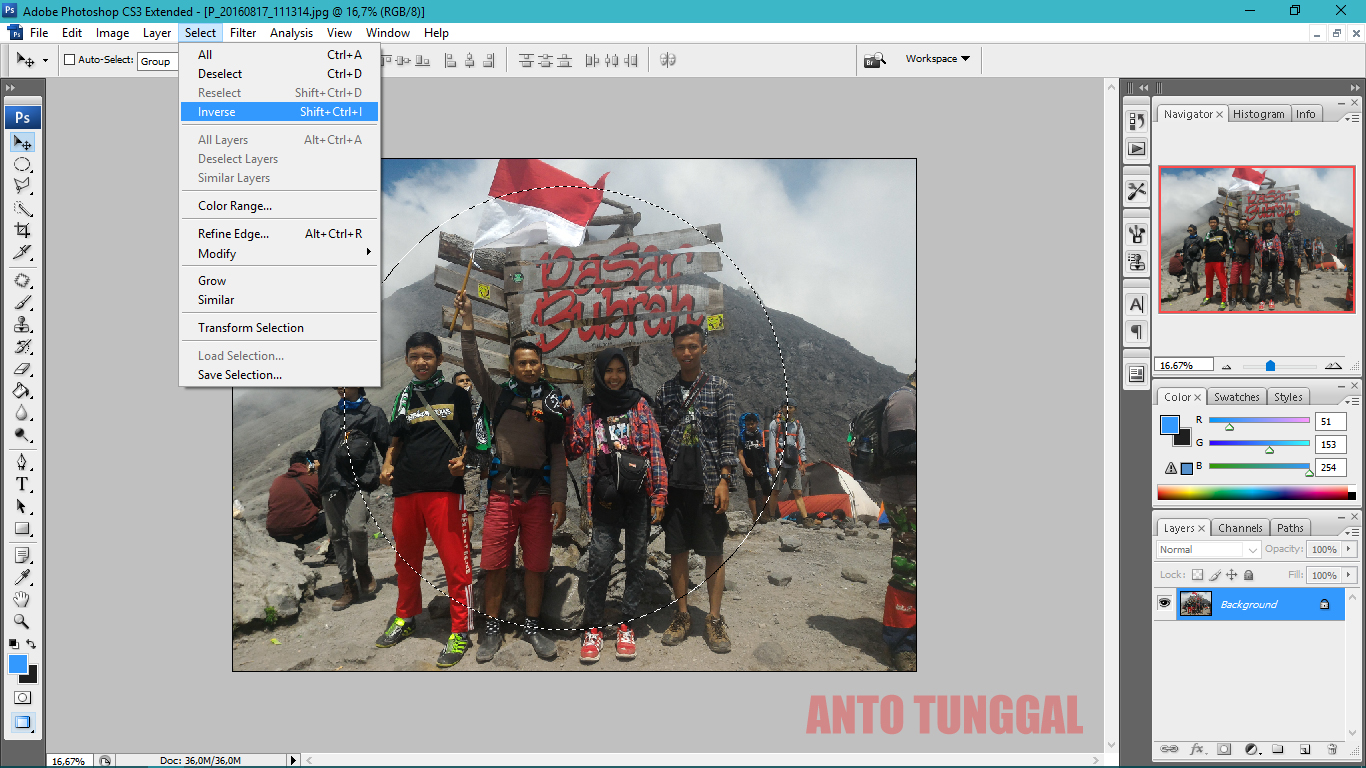
4. Jika sudah memilih Inverse, tekan tombol delete pada keyboard, Maka hasilnya akan menjadi seperti ini. Jika tidak berhasil, maka silahkan ulangi dari langkah nomor 2, karena ketidakberhasilan pada tahap ini biasanya disebabkan oleh pembuatan lingkaran pada tahap ke-2.

5. Kemudian, pindahkan bagian seleksi ke lingkaran foto dengan memilih Select lalu pilih Inverse. Jika sudah, selek pada bagian lingkaran, pilih Filter-> Disort-> Spherize, maka akan muncul seperti ini. Ubah Amount sesuai keinginan Anda. Kalau dalam hal ini saya mengisi menjadi 90%. Ini merupakan langkah penentu bentuk dari efek fisheye yang dihasilkan, semakin besar presentase maka akan semakin cembung, dan sebaliknya semakin kecil presentase maka akan semakin cekung. Lihat gambar dibawah ini.
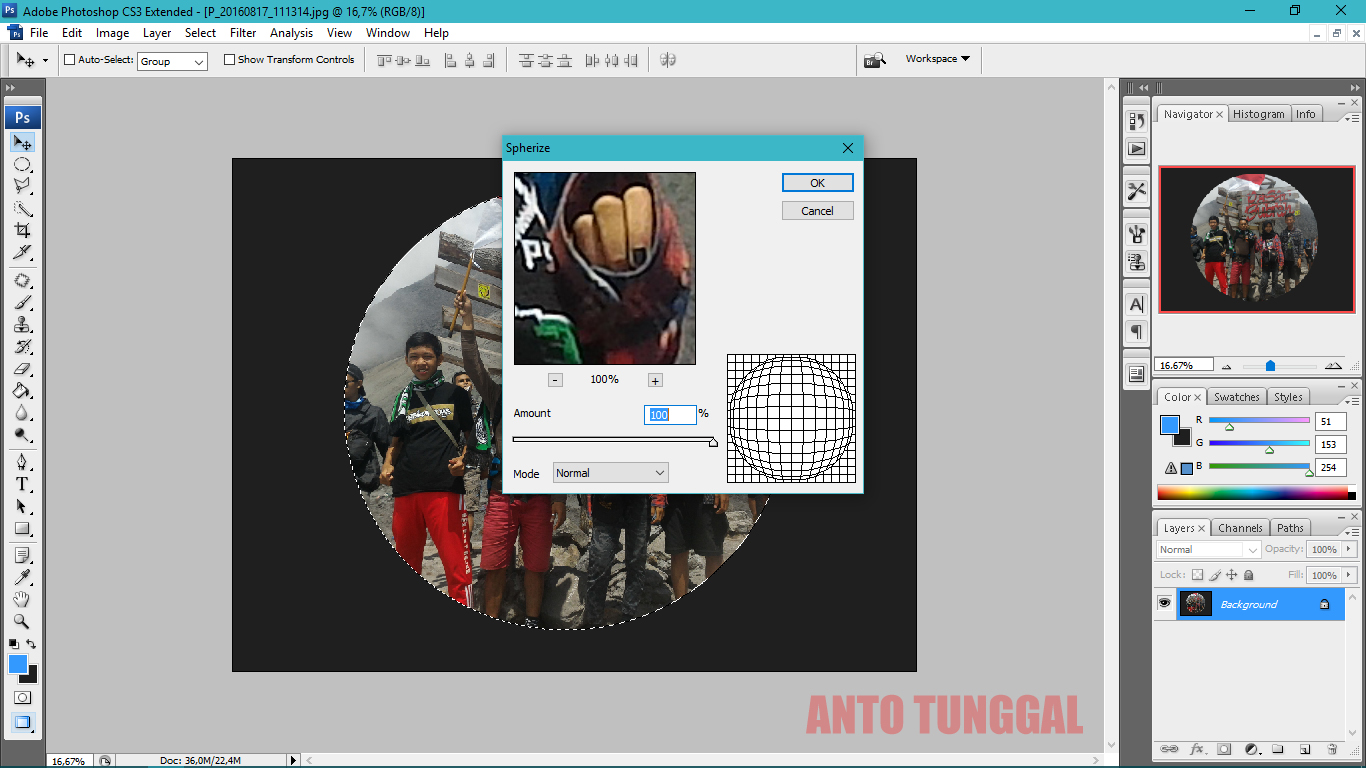
Sudah selesai deh. Bagaimana, mudah kan tutorial cara membuat efek fisheye di photoshopnya. Kalau Anda merasa tutorial ini sulit, mungkin karena Anda kurang teliti dalam memahami langkah-langkahnya. Inilah hasil akhirnya.

Oh ya, kenapa saya memilih 90% pada bagian Amount? Karena setiap foto akan memiliki nilai Anount yang berbeda. Walaupun 90% di foto saya bisa pas, tapi di foto Anda belum tentu pas. Jadi sesuaikan sendiri saja ya. Semoga artikel ini bisa membantu Anda yang ingin memiliki foto fisheye akan tetapi tidak mempunyai lensa wide. Semoga bermanfaat. Terima kasih.



Waw kaya fish eye aslinya mantappppp
Ya, emang mirip sama fisheye beneran.
sangat membantu gan buat pemula kayak ane :v..
Terima kasih.