Cara Mengganti Background Foto Dengan Photoshop – Keindahan pada gambar terletak di berbagai sisi. Mulai dari objek utamanya, misalnya saja orang, hewan, ataupun tumbuhan. Dan dari segi lain, keindahan suatu gambar/foto bisa dilihat dari background nya. Background juga memiliki peran yang penting agar gambar bisa menjadi lebih indah dan nyaman dipandang. Terkadang, daya tarik sebuah foto datang dari background.

Gaya sebuah background memang sangat penting untuk diperhatikan. Maka dari itu banyak sekali cara yang dapat digunakan untuk mengganti background foto menggunakan cara apapun. Misalnya saja menggunakan aplikasi seperti photoshop. Dan untuk mengakalinya, Anda bisa mengganti desain background foto Anda. Dengan ini, mungkin foto Anda akan menjadi lebih menarik dan keren. Jadi, silahkan coba tutorial ini.
Cara Mengganti Background Foto Dengan Photoshop
Kali ini, saya akan membagikan tutorial cara mengubah/mengganti background foto dengan menggunakan software yang saya sukai yaitu photoshop. Dengan photoshop, kita dapat mengubah background gambar/foto dengan mudah asalkan sudah mengetahui macam-macam dan fungsi dari tool photoshop. Photohsop bisa mengubah background gambar sesuai keinginan kita. Misalkan saja, foto asli berada di UKS seperti foto saya diatas, dan akan diubah dengan background photo studio. Maka hasilnya adalah seperti gambar saya yang ganteng itu.
Yang terpenting dari tutorial ini adalah sabar dan teliti agar gambarnya bisa bagus. Oh ya, untuk background penggantinya usahakan memiliki warna yang hampir sama atau cocok dengan foto yang akan diganti backgroundnya. Jadi carilah background yang menurut Anda cocok untuk digunakan sebagai pengganti background foto asli.
Satu lagi, carilah gambar background yang memiliki resolusi tinggi. Ini agar hasilnya nanti backgroundnya tidak pecah-pecah. Minimal sama lah resolusinya dengan foto asli.
Tool yang akan kita gunakan adalah Lasso Tool (Tekan huruf L). Cara ini cukup mudah menurut saya. Jika masih belum tahu yang mana itu lasso tool, bisa menuju ke artikel macam dan fungsi tool photoshop. Ok, langsung saja simak dengan teliti cara mengubah background foto dengan photoshop ini.
1. Buka foto yang akan diubah backgroundnya.
2. Lalu seleksi gambar yang akan diubah backgroundnya dengan Lasso Tool. Setelah selesai menyeleksi Klik kanan lalu pilih Layer via Copy. Lihat gambar.
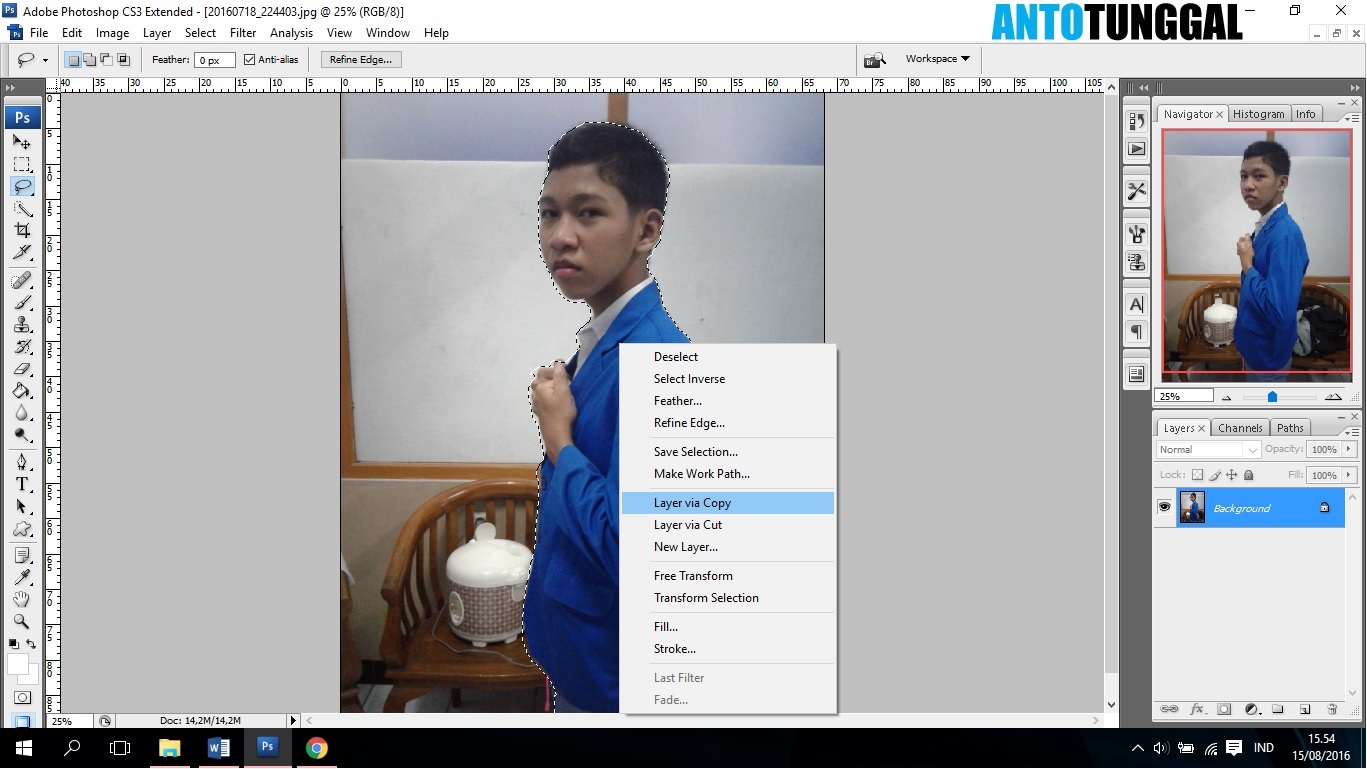
4. Maka nanti akan muncul layer baru dengan gambar yang telah diseleksi. Lalu hilangkan icon mata yang ada di layer background agar backgroundnya terlihat transparant. Lihat gambar.
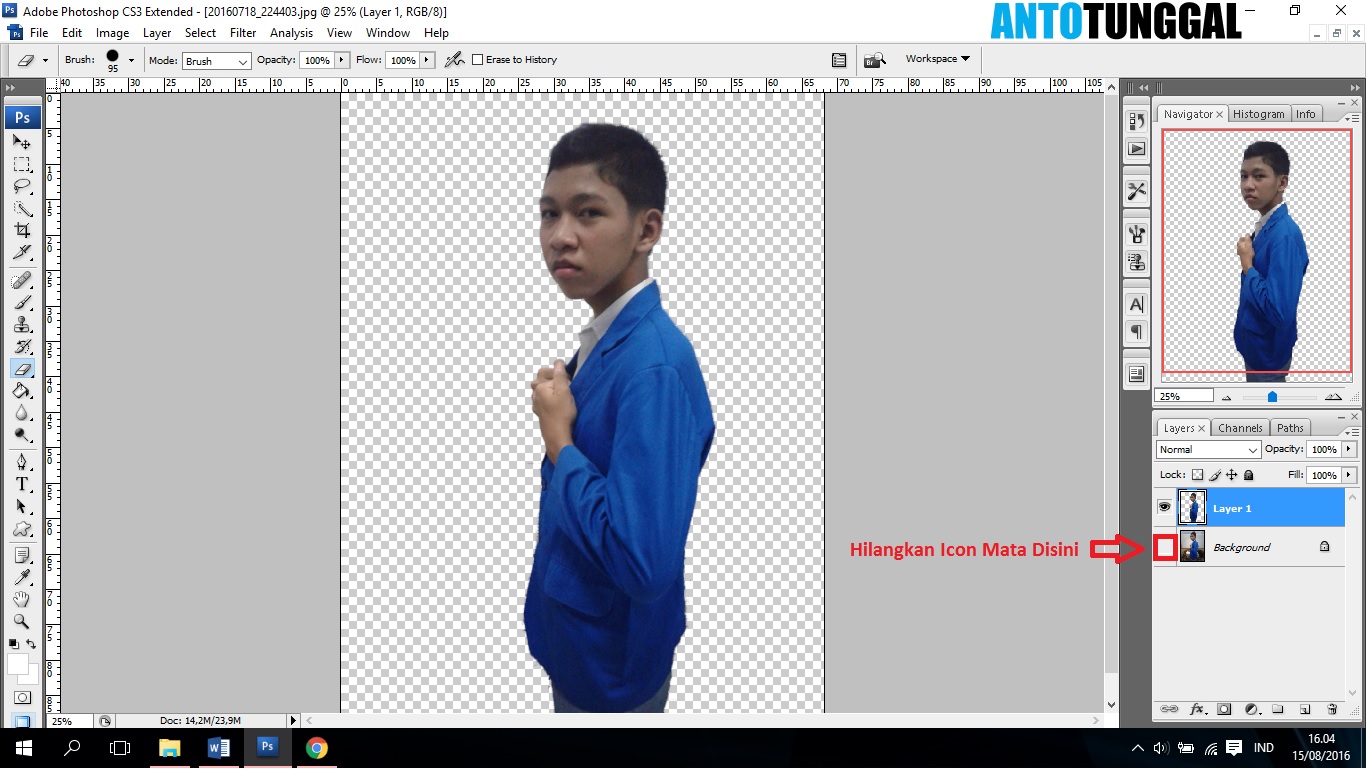
5. Setelah itu, tumpukkan gambar background pengganti di bawah layer foto yang sudah transparant. Caranya pilih Klik Layer Background (Agar background berada di bawah layer foto transparant, dan menjadi background) File – Place – Pilih Gambar Background Pengganti. Lalu sesuaikan background pengganti agar enak dipandang. Lihat gambar.
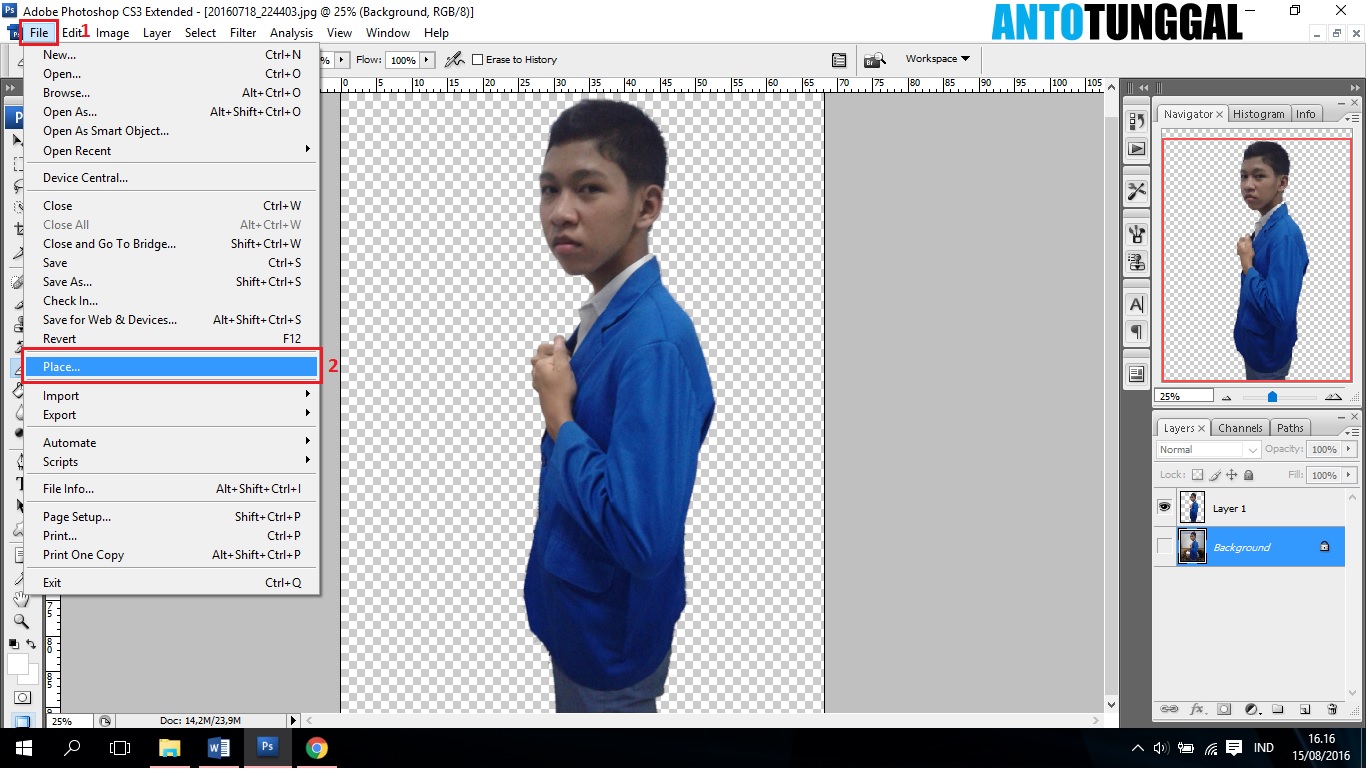
6. Setelah background diganti, maka hasilnya akan seperti ini.
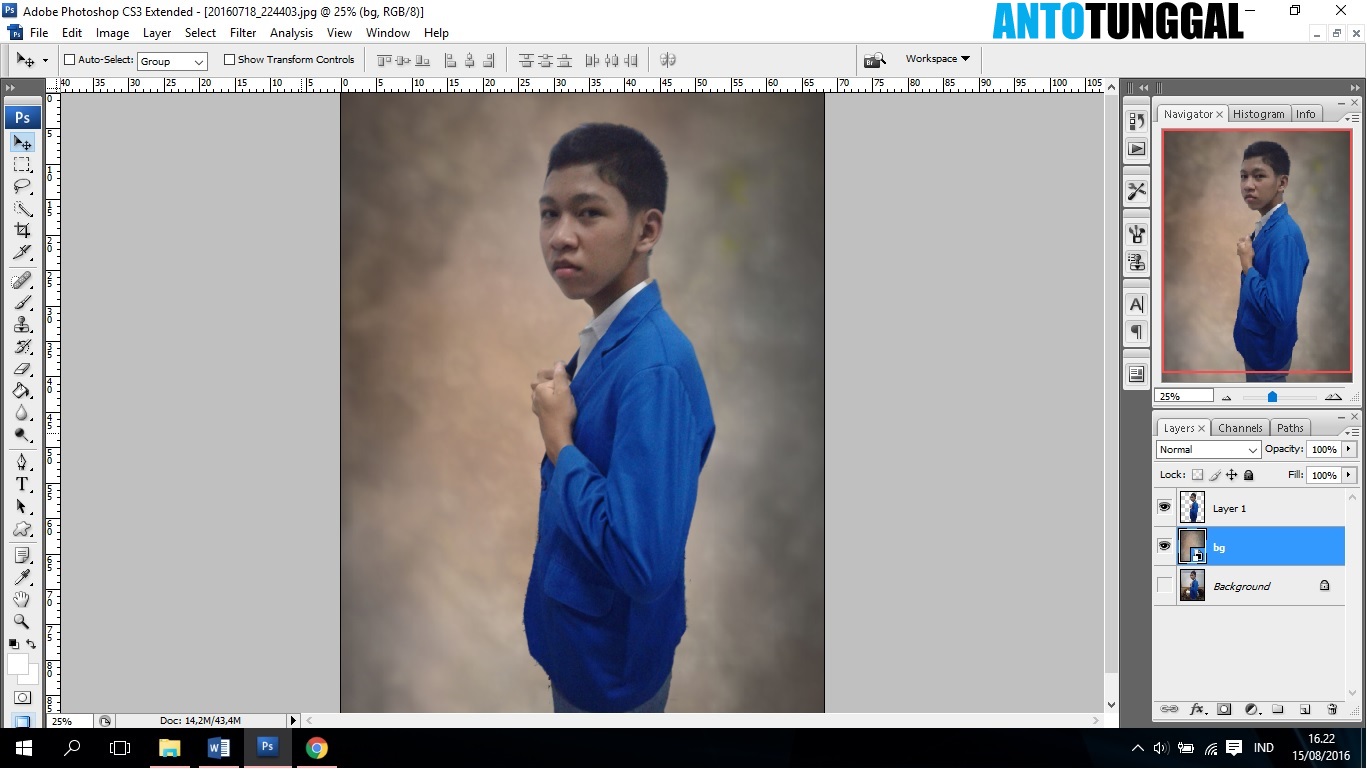
7. Sekarang tinggal simpan gambar saja
Bagaimana punya Anda, sudah jadi atau belum? Gimana hasilnya, bagus atau tidak? Bagus tidaknya sebuah karya tergantung dari ketelitian dan kerja kerasnya. Punya saya masih kurang bagus karena masih terdapat titik-titik kecil. Hal ini terjadi karena saat menyeleksi gambar kurang teliti.
Dengan ini, Anda bisa keliling dunia tanpa harus pergi. Cukup gunakan photoshop dan ubahlah background foto Anda. Mudah bukan, malah tanpa biaya apapun. Cukup modal aplikasi photoshop dan komputer/laptop sudah bisa keliling dunia. Semoga tutorial cara mengganti/mengubah background foto dengan photoshop ini bisa bermanfaat bagi kita semua. Terima kasih.


