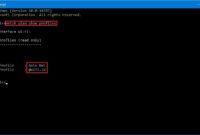Tutorial Cara Menginstall Oracle VM VirtualBox Lengkap – Oracle VM VirtualBox merupakan salah satu software gratis yang bisa digunakan untuk belajar instalasi sistem operasi. Karena dengan software ini, kita bisa menginstall sistem operasi apapun seperti windows, linux, debian, dan yang lainnya. Yang pasti VirtualBox sangat membantu, khususnya pelajar seperti saya. Pada kesempatan kali ini saya akan share tutorial mengenai cara menginstall VirtualBox. Mungkin sudah banyak yang mengetahui cara menginstall software ini karena memang sangat mudah. Namun, mungkin saja masih ada yang belum mengetahuinya. Jadi tidak ada salahnya saya membuat tutorial ini.
Sebelumnya, alangkah akan lebih baik jika mengetahui apa sih itu VirtualBox. VirtualBox adalah sebuah software yang dapat menjalankan sebuah sistem operasi di dalam sistem operasi. Jadi semisal, saya adalah pengguna Windows, nah dengan VirtualBox ini maka saya dapat menjalankan sistem operasi lain seperti Linux dan lainnya. Dengan VirtualBox kita bisa melakukan simulasi installasi sistem operasi tanpa takut akan kehilangan data yang ada dalam hard disk. Karena fungsi dari virtualbox memang untuk melakukan simulasi.
Tutorial Cara Menginstall Oracle VM VirtualBox Lengkap
Yang Anda butuhkan dalam tutorial ini adalah software VirtualBox dan Komputer/Laptop. Untuk software VirtualBox sendiri, Anda bisa mendownload nya di website resminya secara gratis. Sesuaikan dengan sistem operasi Anda, jika Windows maka pilih windows. Pada praktek kali ini saya menggunakan Windows 10. Karena yang saya punya hanya windows 10. Hehe.
1. Download VirtualBox terlebih dahulu. Anda bisa mengunjungi website resminya https://www.virtualbox.org/wiki/Downloads.
2. Setelah di download maka Anda akan mendapati sebuah software dengan extensi .exe jika Anda pengguna Windows. Klik 2 kali pada icon VirtualBox yang baru di download.
3. Maka akan muncul pop up seperti ini, pilih Next.
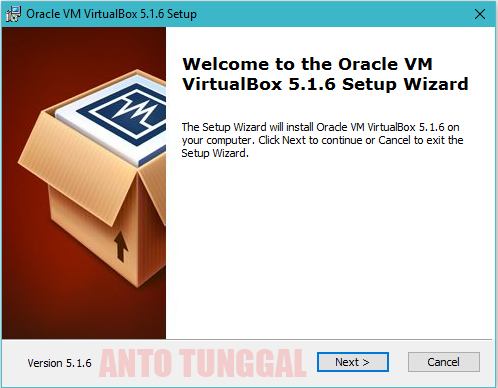
4. Pada bagian ini, Anda bisa mengatur letak penyimpanan installasi dan bisa juga menentukan fitur apa saja yang tidak ingin diinstall. Namun saya sarankan lebih baik jangan diubah-ubah. Namun jika Anda ingin mengubah letak penyimpanan installasi silahkan, bebas mau disimpan dimana saja. Jika sudah lalu pilih next,
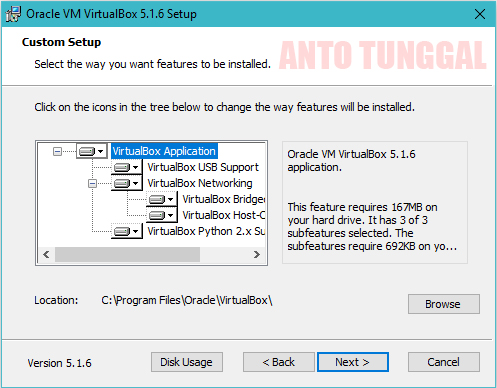
5. Pada bagian ini, Anda bisa menentukan apakah akan membuat icon shortcut di desktop atau quick launch bar atau tidak itu bebas terserah Anda. Namun yang harus adalah mencentang pada bagian Register file associations agar file dengan extensi VirtualBox dapat dikenali oleh sistem operasi Anda. Jika sudah langsung pilih next.
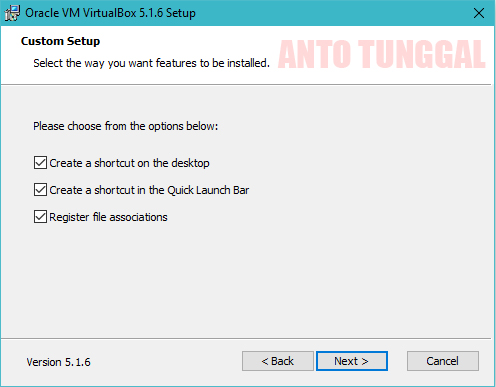
6. Pada bagian ini akan ada pemberitahuan dari VirtualBox bahwa saat proses installasi jaringan pada sistem operasi Anda akan dinonaktifkan terlebih dahulu, namun setelah proses installasi sesesai akan aktif otomatis. Langsung pilih yes.
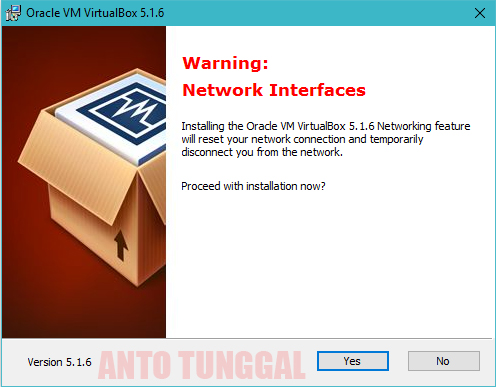
7. Pada langkah ini langsung pilih install saja. Jika ada pop up pilih Yes
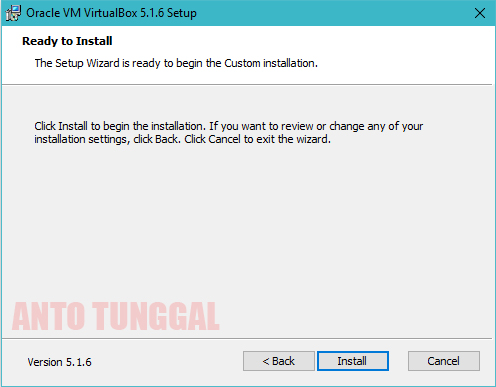
8. Nah, jika ada pop up seperti ini centang pada Always trust software from “Oracle Corporation” pilih yang Install. Karena kalau pilih yang Dont Install maka proses installasi akan dibatalkan.
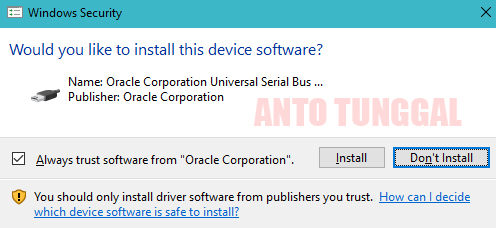
9. Silahkan tunggu proses sampai selesai. Jika sudah selesai, maka tampilannya akan seperti ini.
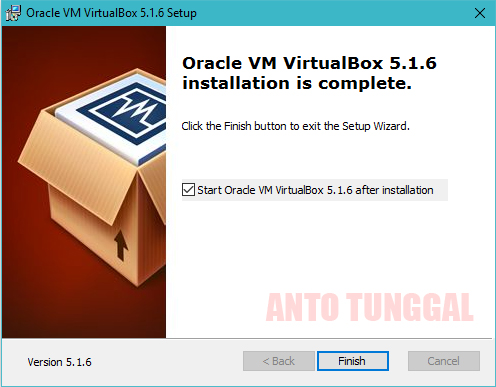
Selamat, Anda sudah berhasil menginstall Oracle VM VirtualBox. Nah, sekarang Anda bisa menginstall sistem operasi apapun di dalam VirtualBox dan menjadikan sistem operasi di dalam sistem operasi. Untuk cara menggunakan VirtualBox sendiri akan saya bagikan pada lain kesempatan, jadi pastikan Anda menyimak blog ini terus ya dan dapatkan ilmu yang lainnya. Semoga bermanfaat, Terima kasih.