Cara Share Folder Windows ke VirtualBox – Selamat datang teman-teman TKJ Indonesia. Pada kesempatan kali ini saya akan memberikan tutorial cara berbagi folder dari Windows ke VirtualBox. Untuk tutorial ini, sudah diajarkan ketika kelas X setelah melakukan instalasi Windows melalui VirtualBox. Nah, mungkin diantara teman-teman masih ada yang perlu materi ulang, maka akan saya buatkan. Selain itu, artikel ini juga saya gunakan untuk pembelajaran sendiri ketika saya lupa tentang materi ini, maka saya bisa membukanya kembali.
VirtualBox merupakan salah satu software virtual gratis yang bisa kita gunakan untuk belajar menginstall sistem operasi. Biasanya kalau dalam pembelajaran TKJ, aplikasi ini digunakan untuk belajar menginstall berbagai sistem operasi seperti Windows XP, Windows 7, Ubuntu, dan Debian. Dengan menggunakan VirtualBox, kita dapat menginstall sistem operasi dalam sistem operasi. Jadi dengan menggunakan VirtualBox, kita bisa menjalankan dua sistem operasi berbeda sekaligus, namun salah satu sistem operasi tersebut dijalankan melalui mesin Virtual (tidak terinstall dalam hardisk)
Cara Share Folder Windows ke VirtualBox
Share Folder atau berbagi folder ini adalah salah satu fitur yang disediakan oleh VirtualBox untuk share data antara sistem operasi yang berada dalam VirtualBox dengan sistem operasi yang asli. Jadi, kita bisa menggunakan data sistem operasi yang asli dengan sistem operasi virtual. Untuk caranya, silahkan simak tutorial di bawah ini:
1. Jalankan OS di VirtualBox.
2. Install Guest Additions, caranya klik Settings kemudian pilih Masukkan image CD Guest Additions. Lihat gambar di bawah ini.
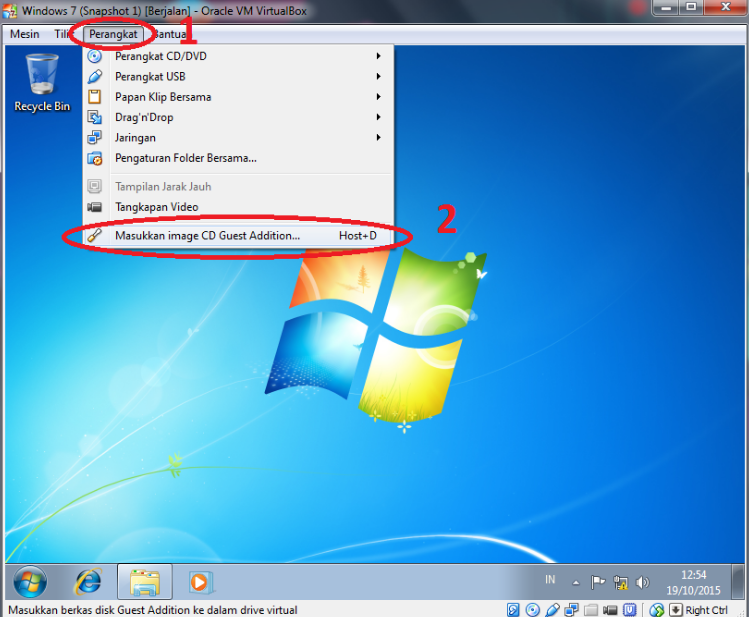
3. Setelah itu buka Windows Explorer, jika sudah klik VirtualBox Guest Additions. Lihat gambar di bawah ini.
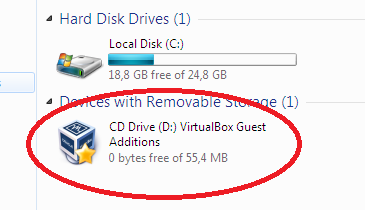
4. Kemudian akan muncul pilihan seperti gambar di bawah ini.
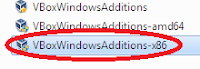
Catatan : Jika Anda menggunakan Windows 64bit, maka pilih VBoxWindowsAdditions-amd64 dan jika menggunakan Windows 32bit maka pilih VBoxWindowsAdditions-x86. Dalam contoh kali ini saya menggunakan Windows 32bit, maka pilih yang VBoxWindowsAdditions-x86.
5. Install sampai selesai, dan sampai tahap ini maka centang Reboot Now dan secara otomatis sistem operasi VirtualBox akan reboot secara otomatis.
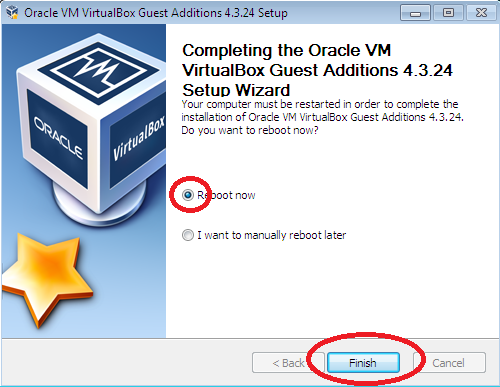
Jika sistem operasi sudah hidup, matikan mesin VirtualBox.
6. Selanjutnya masuk ke VirtualBox, klik Pengaturan > Folder Bersama > pilih tombol +. Untuk lebih jelasnya lihat gambar di bawah ini.
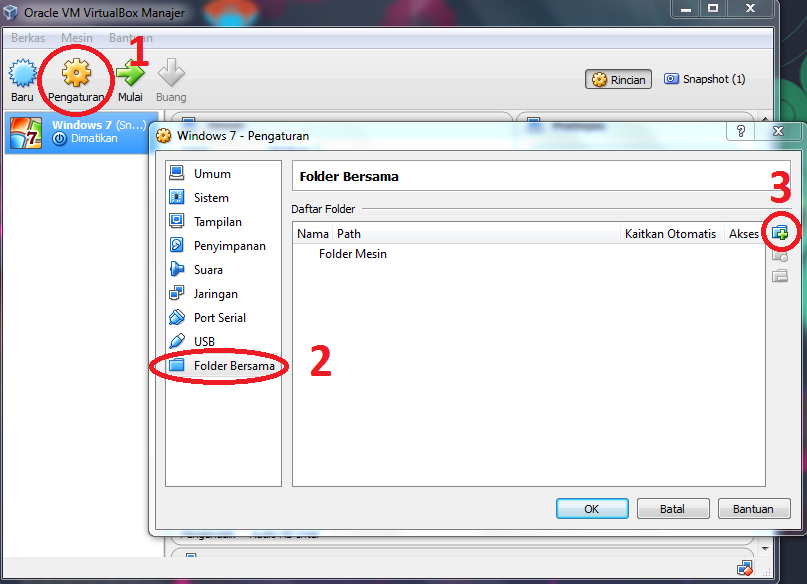
7. Jika sudah, klik Lainnya lalu rubah folder sesuai keinginan kita mau share folder di mana. Sebagai contoh saya akan berbagi folder di Data D. Lihat gambar di bawah ini. (Jangan lupa centang Kaitkan Otomatis yang saya beri tanda biru)
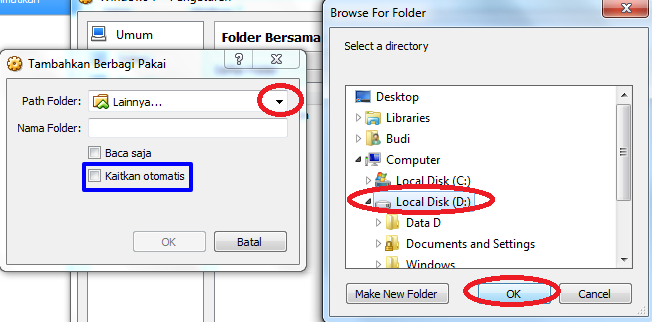
8. Langkah terakhir, jalankan Windows pada VirtualBox dan lihat pada Windows Explorer. Jika sudah masuk folder yang ditambahkan untuk share folder maka Anda sudah berhasil. Contohnya jika sudah berhasil adalah seperti gambar berikut.
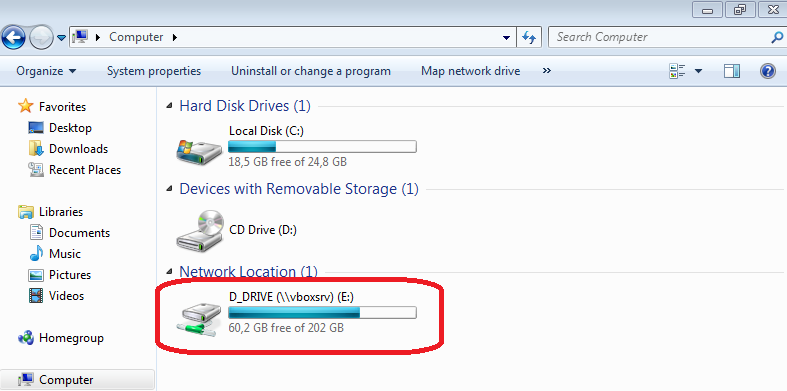
Itulah tutorial tentang cara berbagi folder Windows ke VirtualBox. VirtualBox adalah salah satu software virtual gratis yang bisa kita gunakan untuk belajar menginstall sistem operasi. Semoga artikel ini bisa bermanfaat untuk kita semua. Semoga artikel ini dapat bermanfaat. Terima kasih.


