Cara Menginstall Windows 7 Lengkap dengan Gambar – Sistem operasi apa yang Anda pakai saat ini? Apakah Windows 7 atau Windows lainnya? Pada kesempatan kali ini artikel yang saya tulis akan membahas cara menginstall (install ulang) Windows 7. Mungkin bagi Anda yang sama sekali belum pernah menginstall Windows akan penasaran, bagaimana sih cara install ulang Windows. Nah maka dari itu saya membuat artikel ini, saya hanya ingin membagikan ilmu yang saya dapat kepada semua orang agar semakin bermanfaat.
Windows 7 merupakan Windows paling stabil. Sistem operasinya yang tidak banyak bug membuat banyak orang memilih menggunakan Windows 7. Selain itu, Windows 7 juga merupakan Windows paling populer sampai saat ini. Walaupun sudah rilis Windows 10 akan tetapi masih banyak pengguna yang memilih bertahan di Windows 7 dengan alasan kompatibilitas. Memang Windows 7 sangat kompatibel dengan hampir semua aplikasi Windows. Maka dari itu, tidak heran kalau Windows 7 menjadi Windows paling lama masa jayanya. Didalam artikel ini akan saya berikan tutorial lengkap dengan gambar yang saya maksudkan agar Anda mudah dalam memahaminya. Selain itu, tutorial ini juga saya jamin 100% berhasil selama Anda mengikuti semua langkah yang saya berikan.
Cara Menginstall Windows 7 Lengkap dengan Gambar
Cara ini bisa digunakan untuk install ulang ataupun melakukan installasi baru. Caranya sama saja kok. Jadi jangan khawatir. Untuk melakukan instalasi window 7 sebaiknya anda mempersiapkan beberapa hal yang diperlukan dalam proses instalasi tersebut. Adapun beberapa keperluan yang dipersiapkan yaitu sebagai berikut:
1. CD/DVD Windows 7
Yang pertama kali Anda persiapkan adalah CD/DVD Windows. Anda bisa membuatnya sendiri menggunakan aplikasi Rufus ataupun nero. Alternatif jika tidak memiliki CD/DVD adalah menggunakan Flashdisk. Ini malah akan lebih mudah.
2. Setting BIOS untuk Installasi
Yang kedua adalah setting BIOS untuk installasi Windows 7. Yang dimaksudkan disini adalah agar booting pertama kali menggunakan CD/DVD ataupun Flashdisk bootable. Jika menggunakan Flashdisk pada setting Boot biasanya ada tulisan Removable Disk.
3. Colokkan Charge (Laptop)
Ini penting untuk mengantisipasi gagal install. Karena bisa saja saat installasi berjalan, laptop tiba-tiba mati karena kehabisan daya. Maka dari itu sangat penting men-charge laptop Anda.
4. Backup File Penting di System
Jika Anda menyimpan file penting di system, segera pindah ke Local Disk D atau yang lain. Karena nantinya akan digunakan untuk installasi sistem operasi dan harus diformat terlebih dahulu.
Jika sudah siap, langsung saja menuju praktek menginstall Windows 7 dengan mudah.
1. Silahkan masukkan CD/DVD ataupun colokkan Flashdisk yang sudah Anda buat bootable tadi, dan booting menggunakan media tersebut.
2. Jika nanti ada pesan atau tulisan Press any key to boot from CD or DVD segera tekan sembarang tombol agar langsung masuk ke boot Windows.
3. Jika sudah, maka Anda akan menjumpai tampilan seperti ini. Yang perlu diubah hanya pada Time and currency format, silahkan ganti menjadi Indonesia kemudian pilih Next.
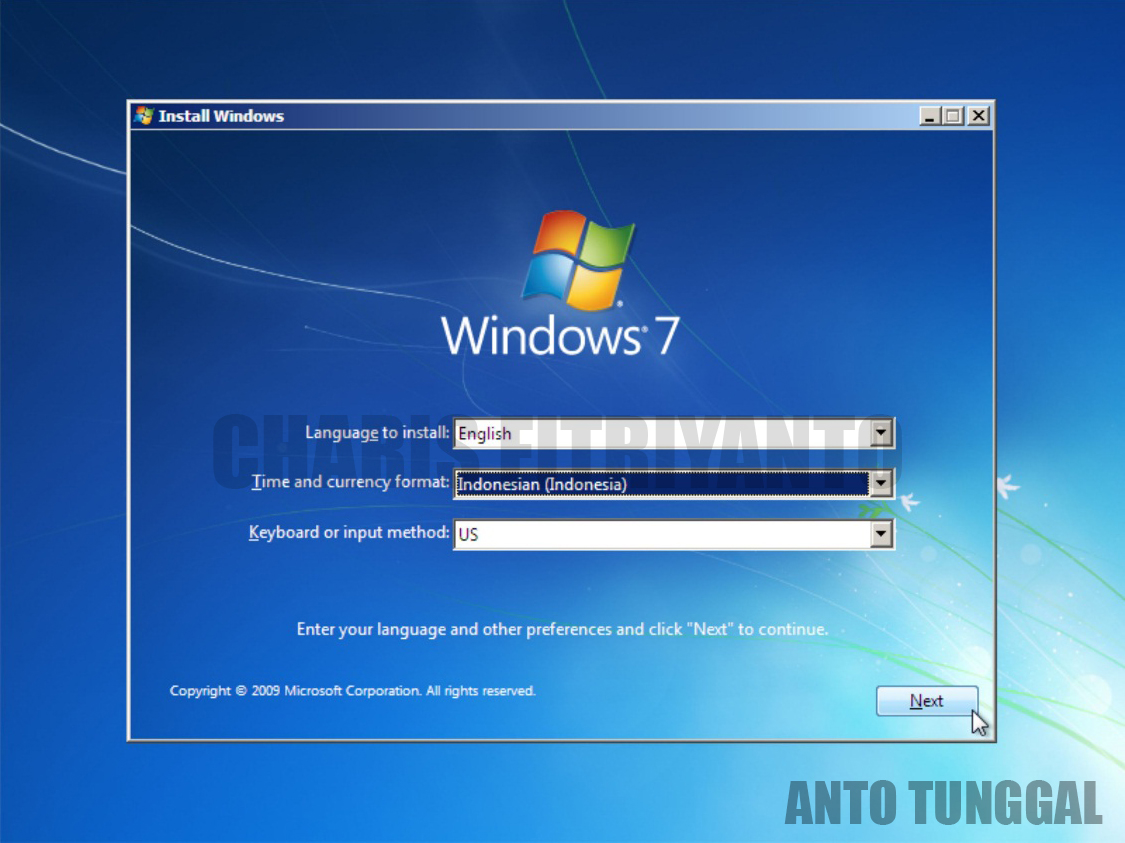
4. Langsung pilih Install Now saja untuk memulai proses installasi Windows 7.
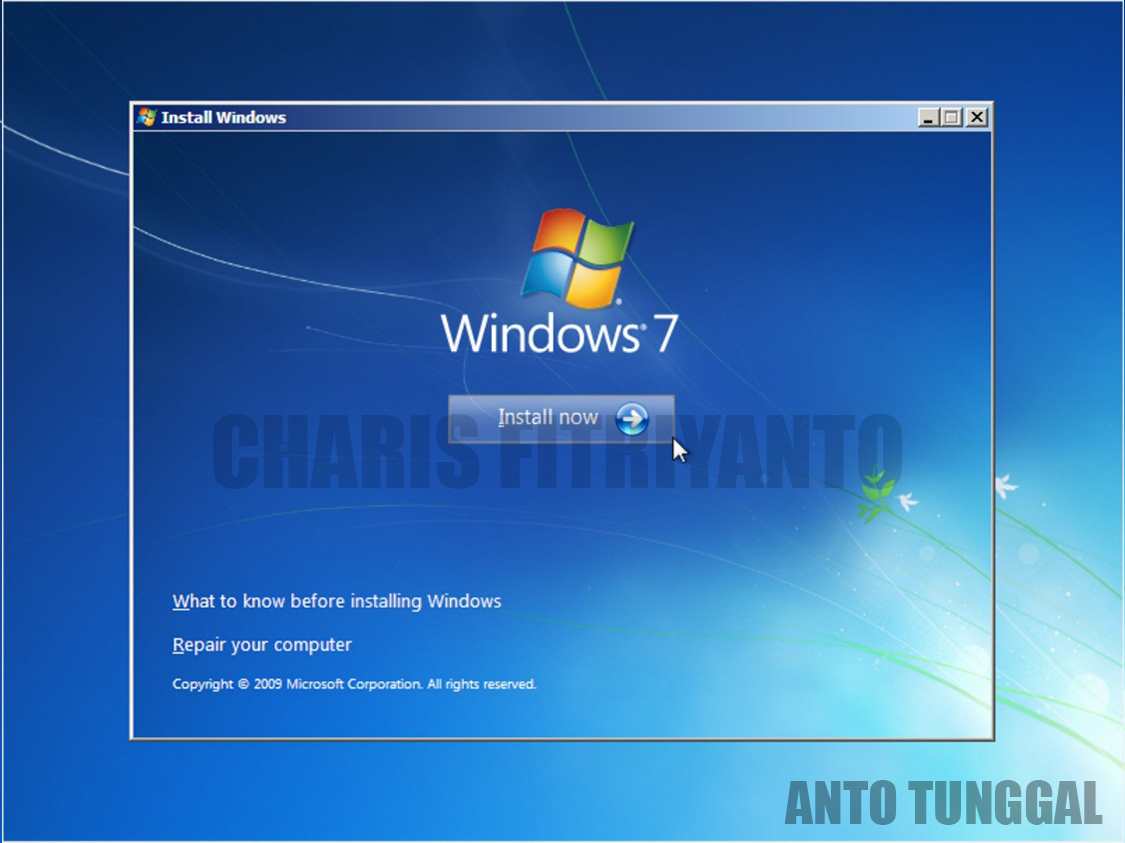
5. Centang pada I accept the license terms lalu pilih Next.
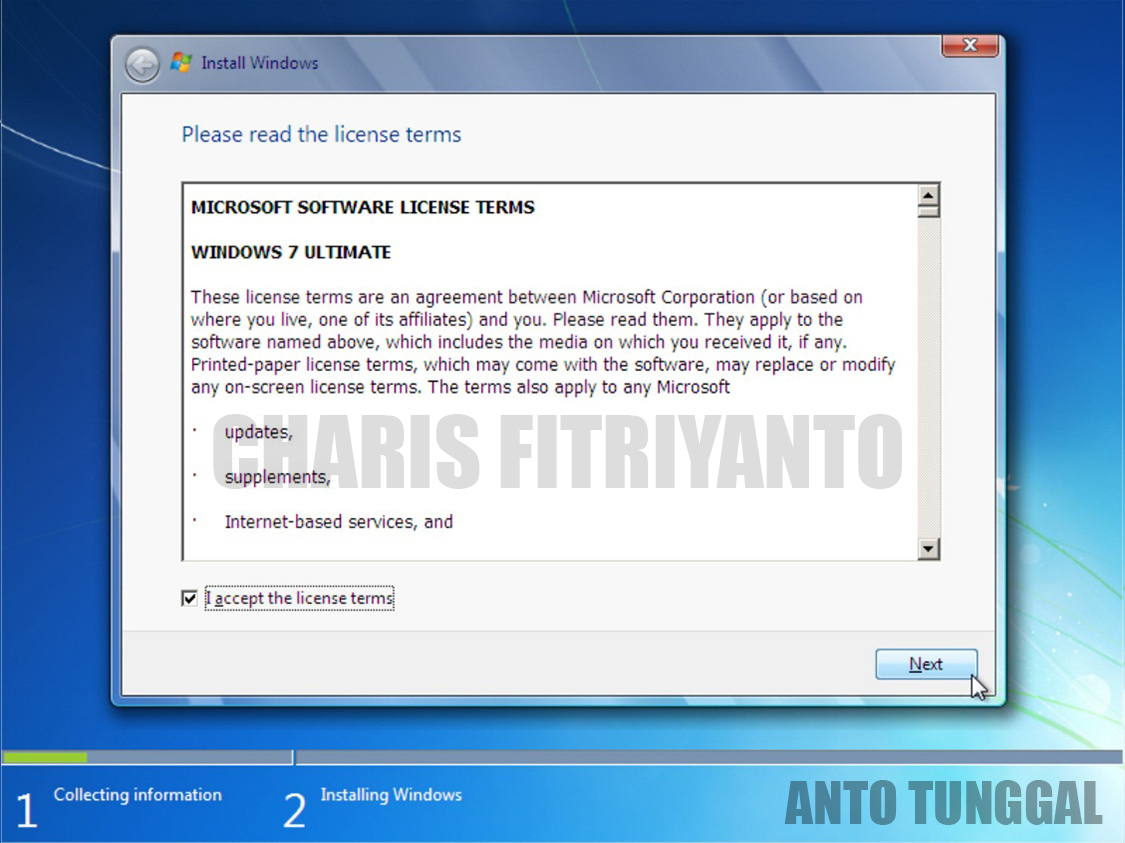
6. Pilih yang Custom (advanced) saja, karena kita akan melakukan install ulang pada Hard Disk.
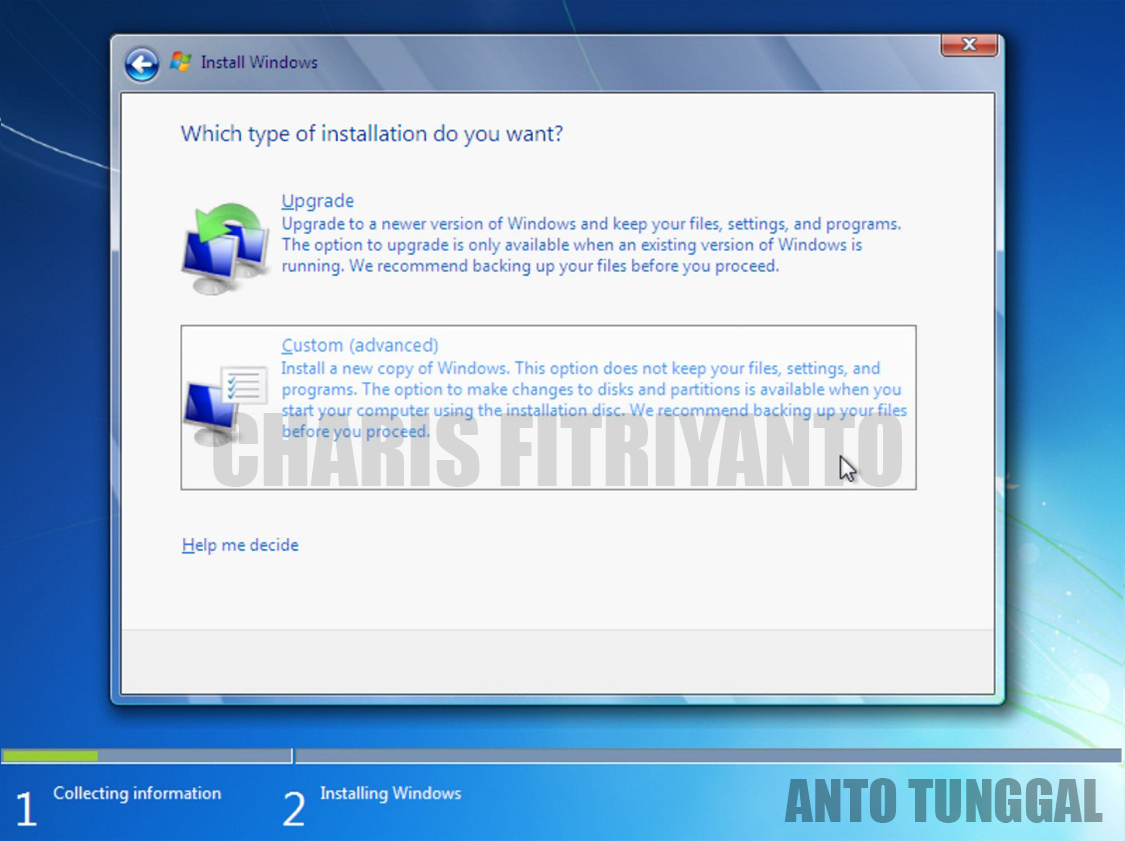
7. Buat partisi untuk Installasi Windows (System). Caranya mudah, silahkan Anda format partisi System pada Hard Disk Anda (Local Disk C). Hati-hati dalam langkah ini, jangan sampai Anda salah format. Jika sudah diformat, klik pada Unalocated Space, lalu klik New dan isikan kapasitas yang ingin digunakan. Jika sudah, tekan Apply.
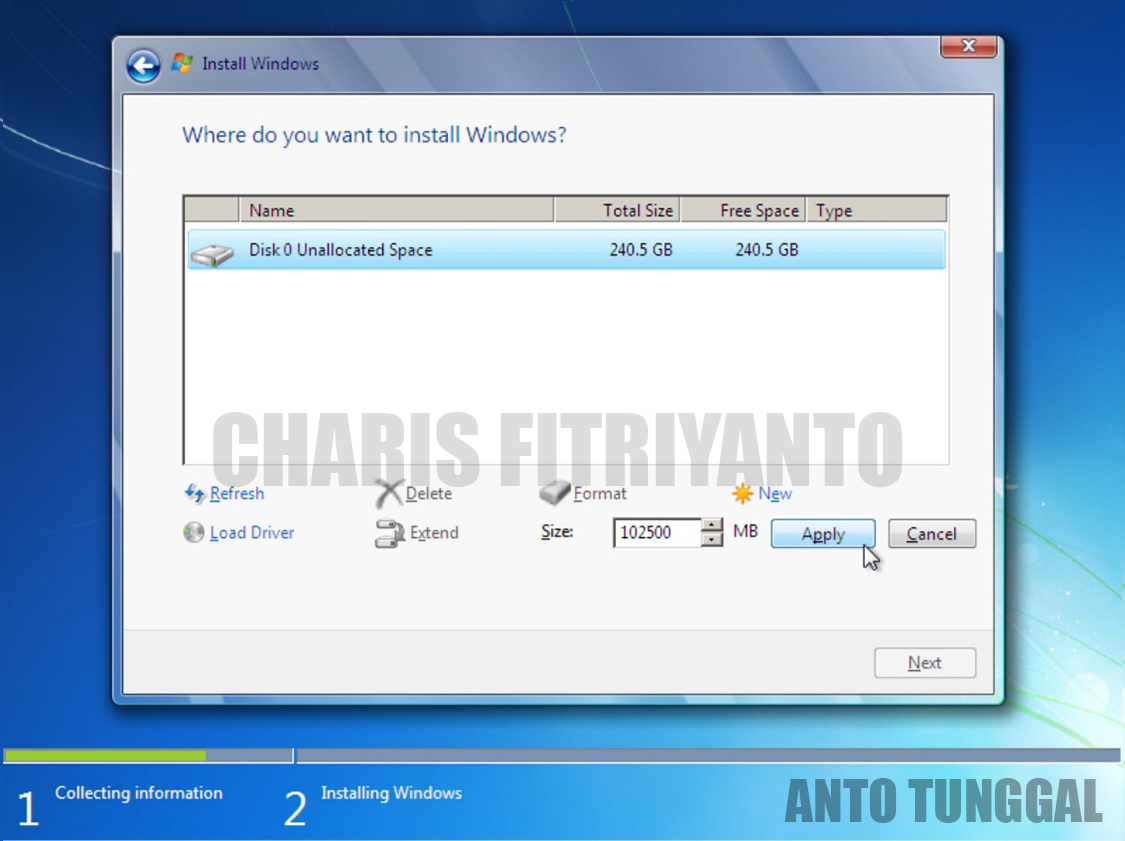
8. Karena pada hard disk saya masih ada yang kosong, maka saya buat lagi menjadi partisi baru yaitu Local Disk D.
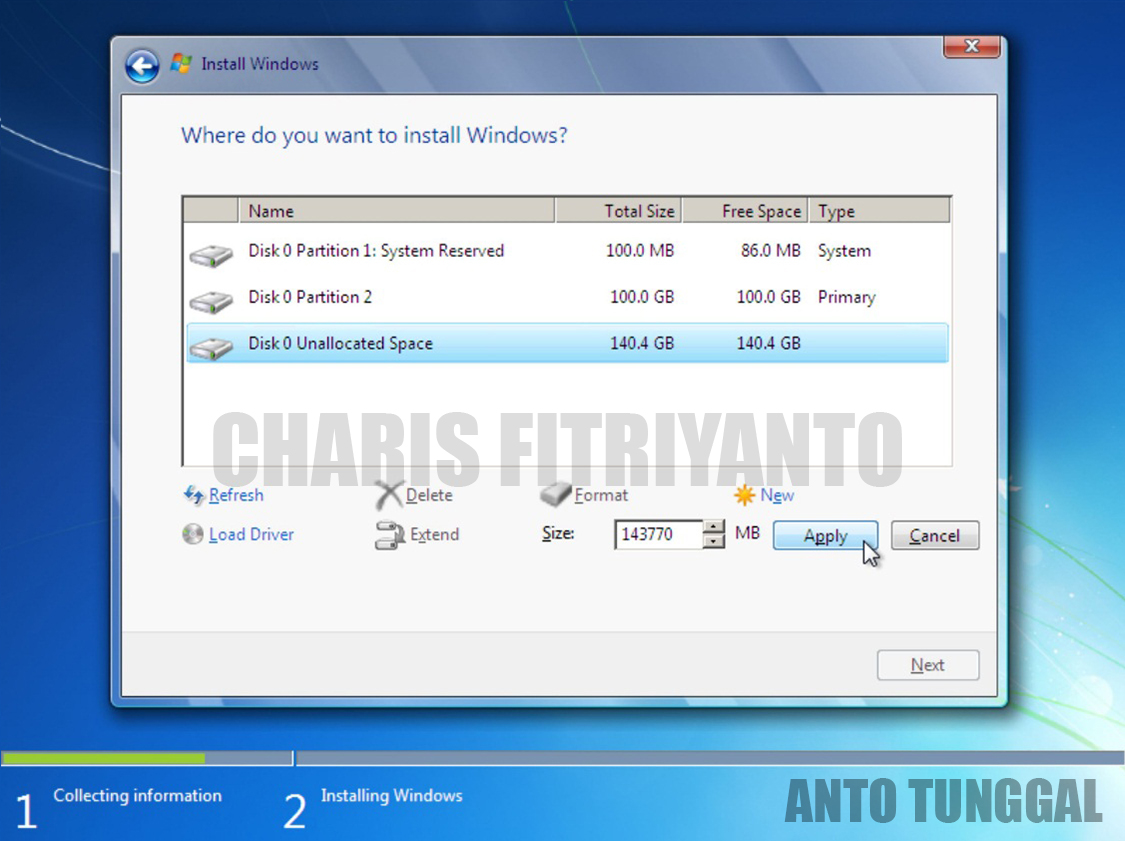
9. Klik pada Primary Partisi atau Local Disk C yang tadi Anda buat lalu pilih Next untuk memulai proses Installasi Windows 7.
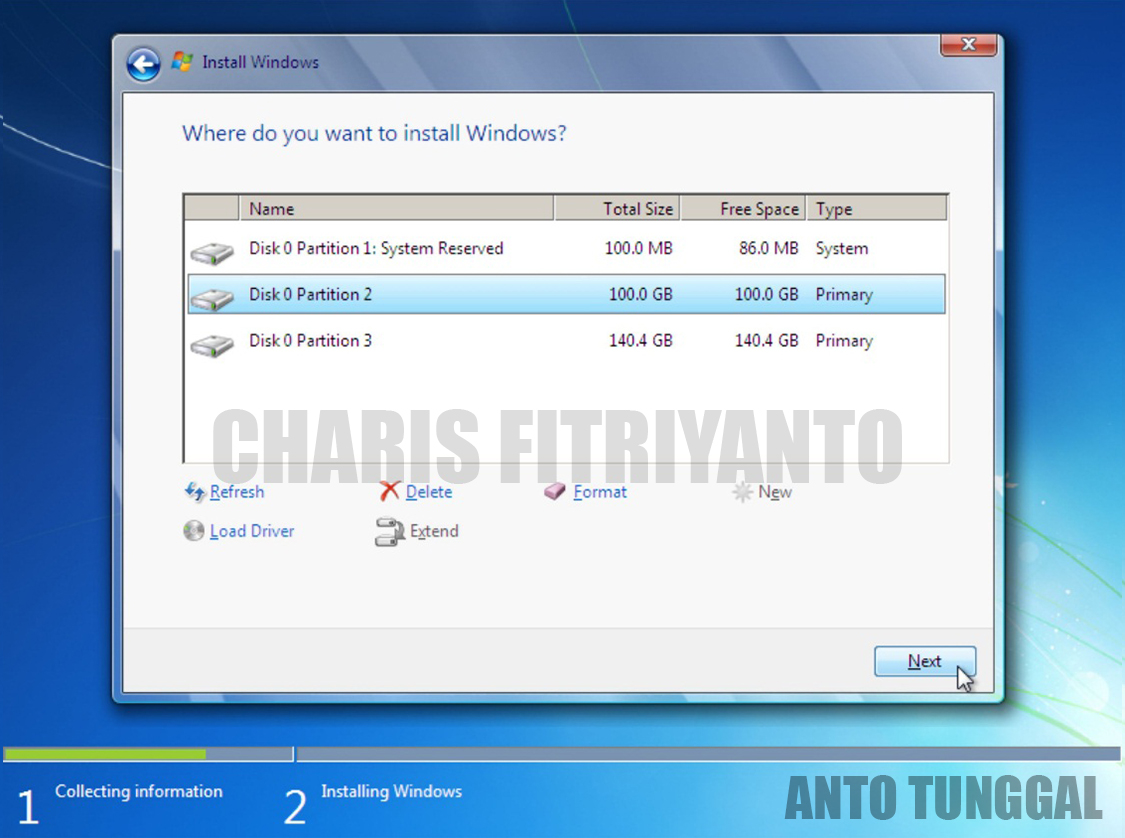
10. Proses instal Windows 7 sedang berjalan, silahkan tunggu saja sampai selesai. Lama waktunya ya lumayan sih, jadi ya sabar sedikit saja.
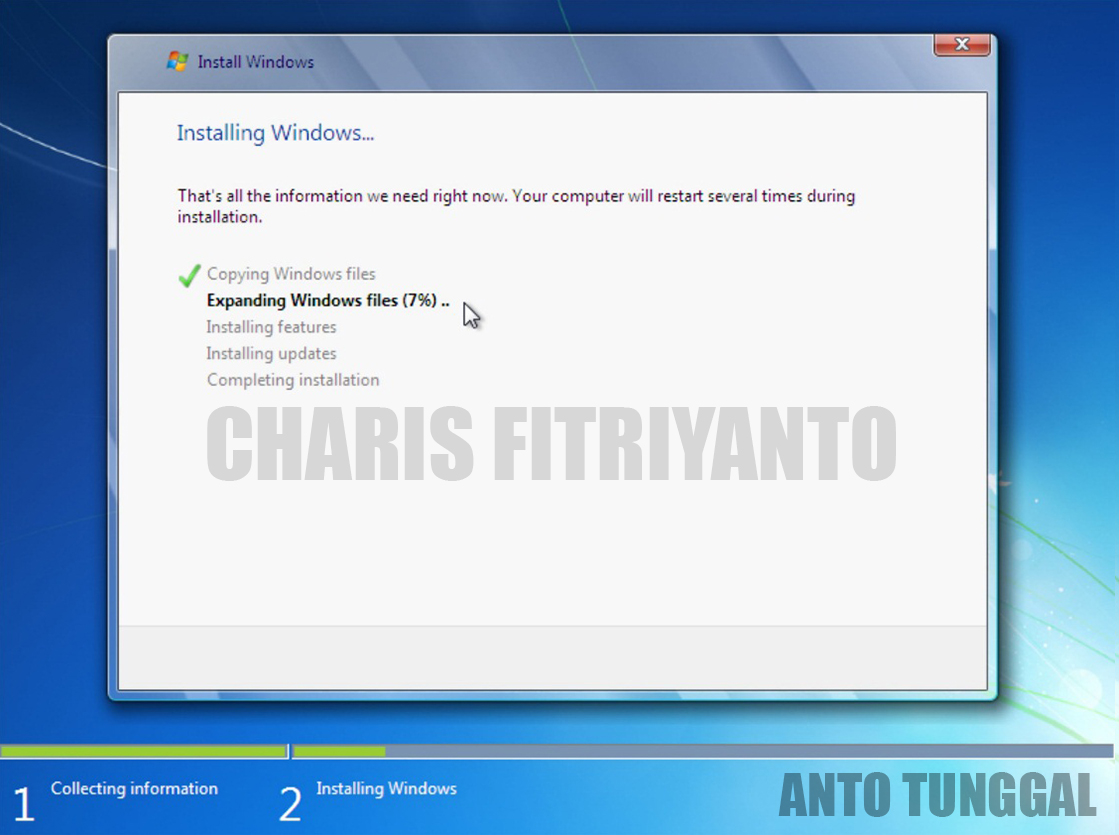
11. Setelah itu, laptop atau komputer Anda akan restart dengan sendiri. Saat proses restart, jangan sesekali menekan tombol apapun karena akan menyebabkan penginstalan diulangi. Ingat, jangan tekan tombol apapun saat komputer melakukan restart sendiri.
Setelah restart selesai, maka akan muncul tampilan seperti dibawah ini. Silahkan ini sesuai keinginan Anda, karena nama saya Charis ya saya beri nama Charis. Lalu klik Next.
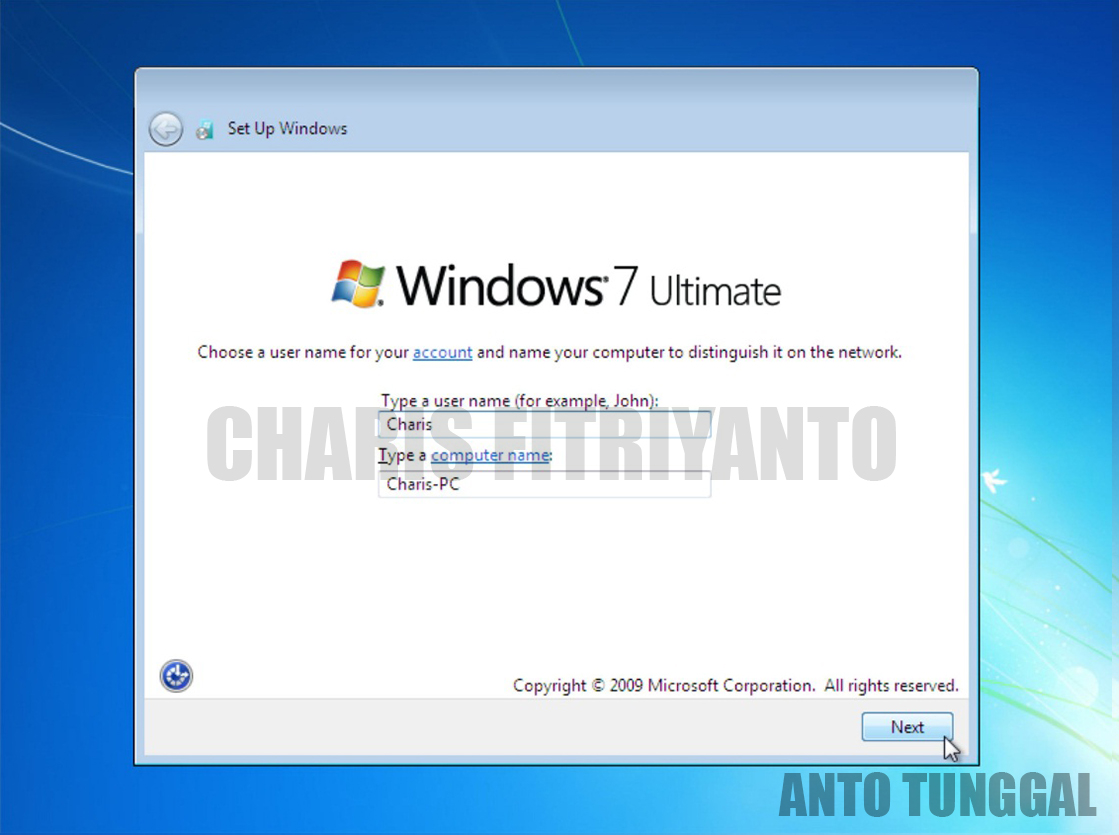
12. Pada tahap ini, jika Anda ingin mengamankan komputer atau laptop Anda maka beri kata sandi. Namun jika tidak ingin diberi kata sandi langsung klik Next saja.
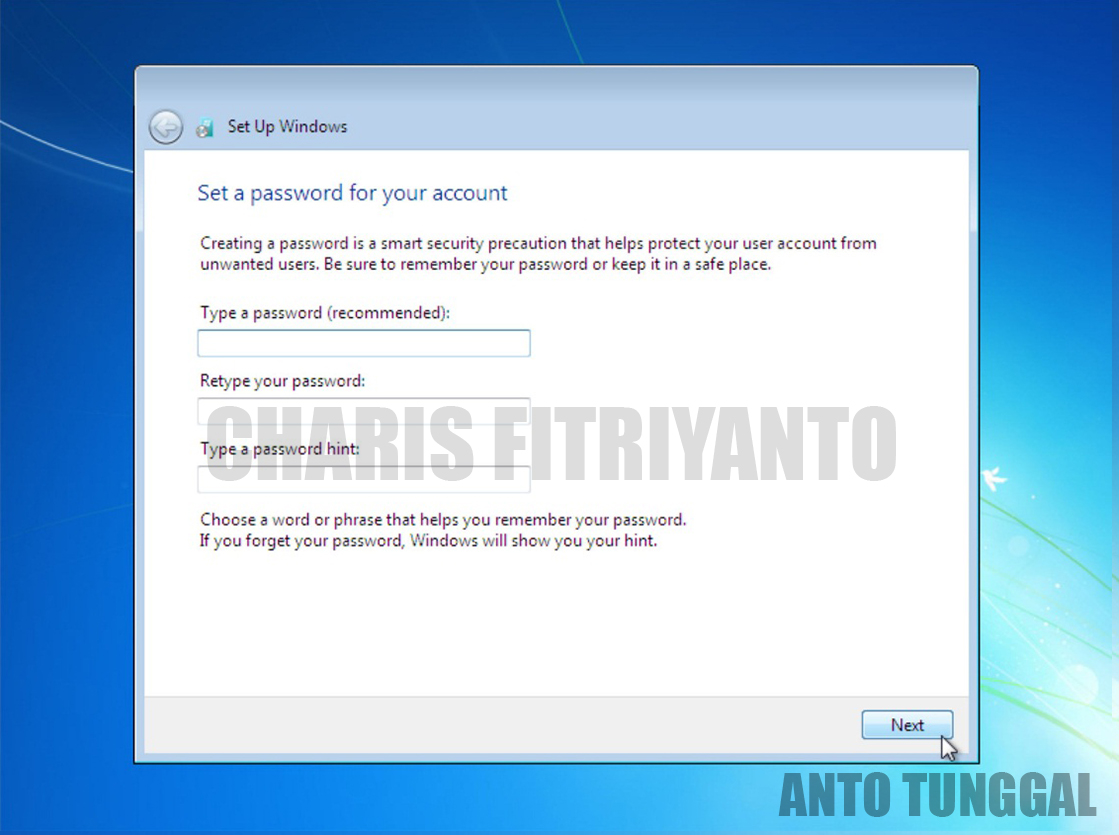
13. Jika Anda sudah memiliki Product Key Windows 7 silahkan langsung masukkan pada bagian ini. Namun jika belum memilikinya, bisa langsung pilih Next saja juga tidak masalah. Tapi perlu diingat, tanpa Product Key mungkin Anda hanya bisa menikmati Windows 7 selama 30 hari saja.
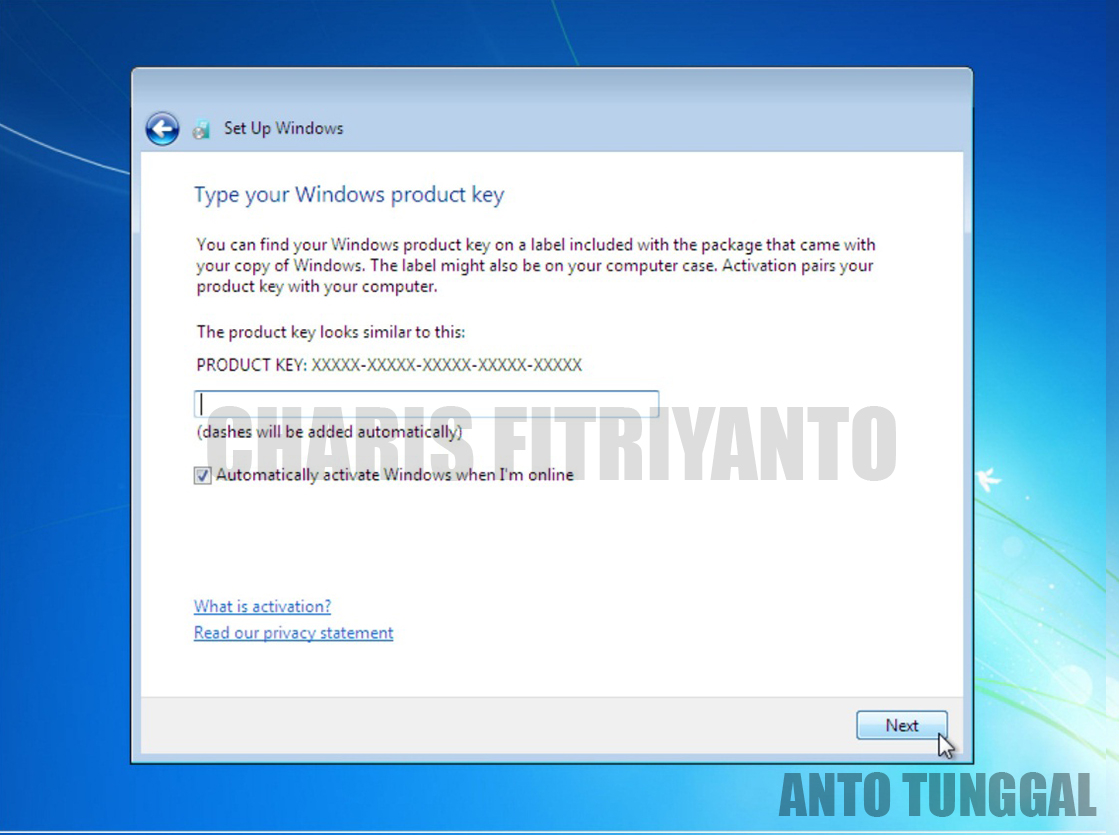
14. Pada bagian Windows Update ini, saya sarankan memilih Ask me later saja.
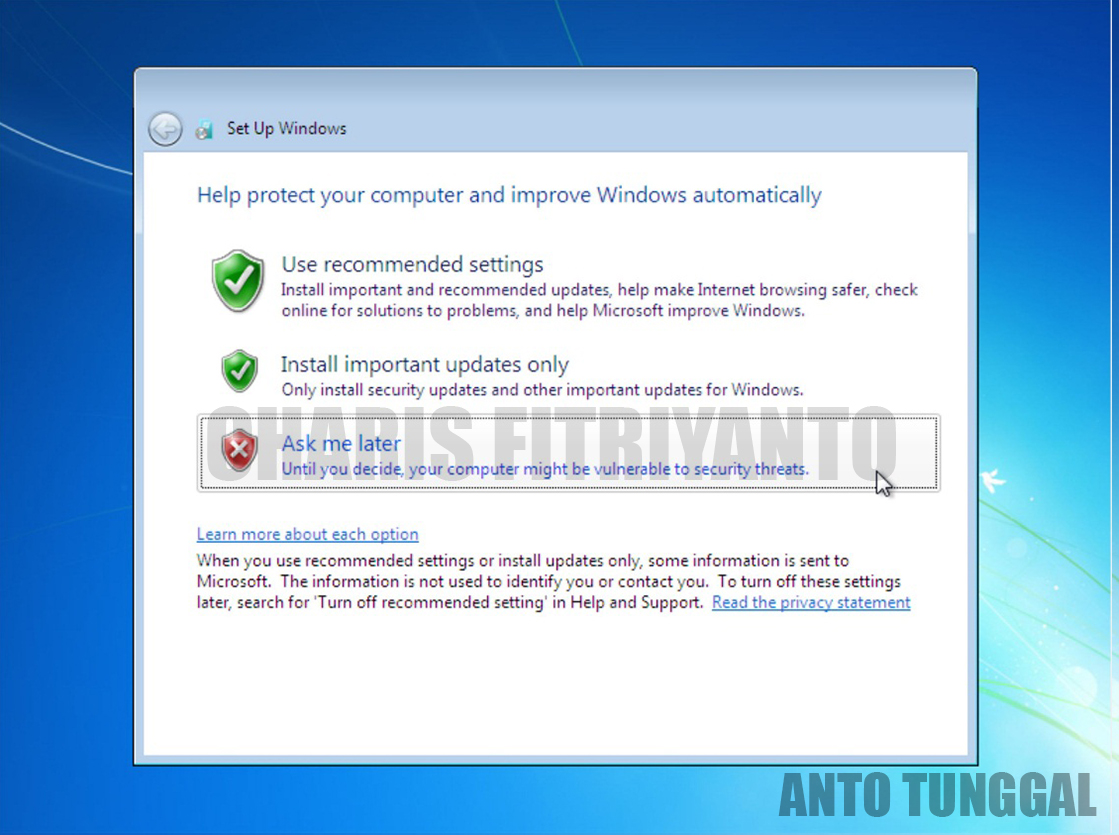
15. Pilih zona waktu wilayah Anda. Pilih atau sesuaikan seperti gambar dibawah ini.
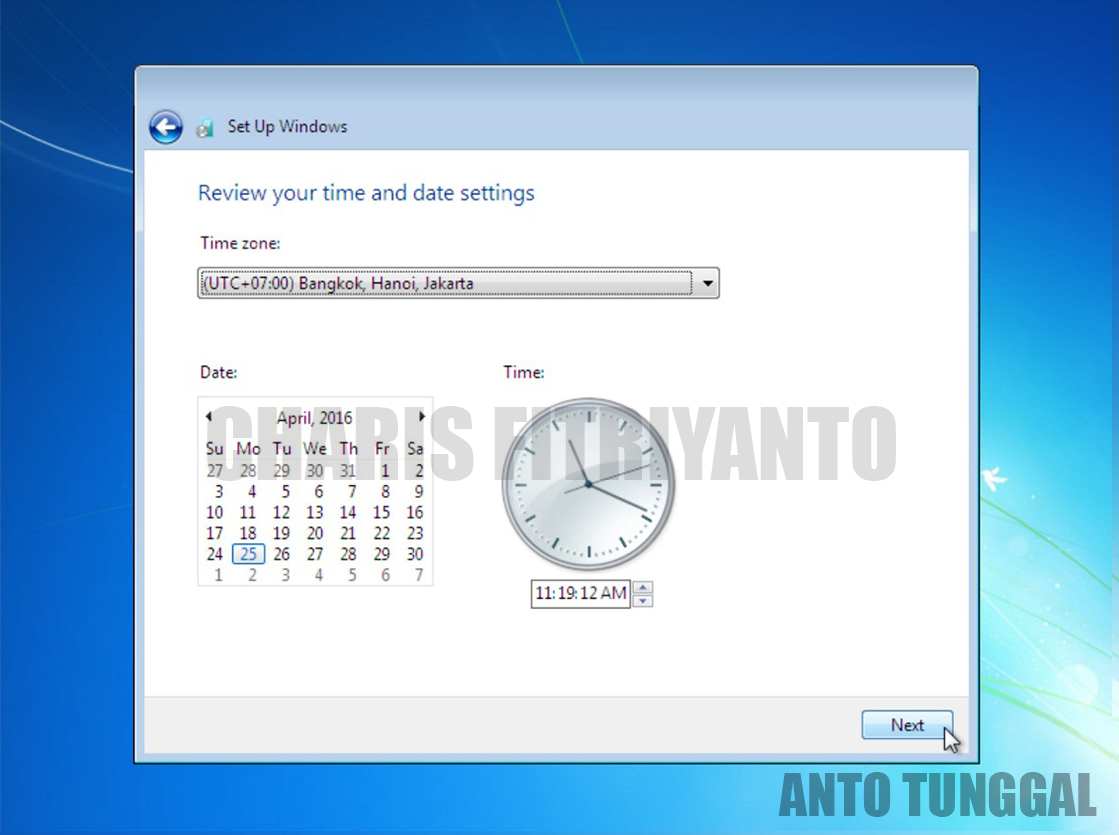
16. Setelah itu tinggal menunggu konfigurasi yang dilakukan oleh Windows. Jika sudah maka proses installasi Windows 7 sudah selesai dan siap digunakan.

Selamat menggunakan Windows 7. Bagaimana, sangat mudah kan cara menginstall Windows 7. Jika Anda masih bingung, silahkan baca sekali lagi dengan teliti. Jika masih tetap bingung, bisa Anda tanyakan melalui kolom komentar. Mungkin hanya itu saja yang dapat saya bagikan mengenai cara mudah menginstall atau install ulang Windows 7. Semoga bisa menambah pengetahuan Anda dan juga bisa bermanfaat untuk Anda semua, Terima kasih.


