Cara Membuat Stempel Lingkaran dengan Photoshop – Pernahkan Anda pergi ke sebuah toko atau tempat perjual belian barang? Jika sudah ketika Anda membeli barang pasti akan diberikan sebuah nota, dan di nota tersebut pasti ada stempelnya. Nah, ketika Anda ingin mendesain stempel ini maka Anda harus pergi ke tempat desain stempel. Namun sebelum itu, silahkan coba sendiri terlebih dahulu cara membuat stempel ini. Karena caranya mudah kok. Hal terpenting sebelum membuat stempel lingkaran ini adalah memahami materi dasar dalam photoshop itu sendiri.
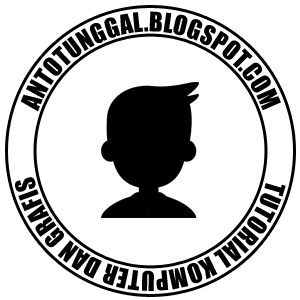
Jika Anda ada tugas untuk membuat desain stempel, maka Anda bisa menggunakan cara ini. Karena kebanyakan orang lebih memilih menyuruh orang untuk membuatkannya, harus memberikan upah lagi. Padahal membuat sendiri saja juga bisa kok. Lantas bagaimana cara membuat stempel lingkaran menggunakan photoshop itu? Pada kesempatan kali ini saya akan menjelaskan tentang cara membuat stempel lingkaran dengan photoshop. Untuk lebih jelasnya dapat anda simak di bawah ini.
Cara Membuat Stempel Lingkaran dengan Photoshop
Membuat desain stempel lingkaran sebenarnya dapat anda buat sendiri dengan menggunakan photoshop. Untuk itu anda tidak perlu menyewa seseorang untuk membuatkannya. Oke, jika Anda ingin membuat stempel lingkaran, Anda bisa mengikuti tutorial ini.
1. Silahkan buat lembar kerja baru, caranya dengan menekan Ctrl+N bersamaan, Anda bisa mengatur ukurannya dengan lebar 300 pixel dan panjang 300 pixel, atau bisa juga dengan ukuran lainnya. Yang paling penting adalah berbentuk persegi (panjang dan lebar sama) agar hasilnya rapi.
2. Sekarang, buat lingkaran dengan warna putih menggunakan Ellipse Tool atau bisa juga dengan menekan tombol U pada keyboard lalu pilih Ellipse Tool.
Jika sudah selesai membuat lingkaran, sekarang tambahkan efek stroke. Caranya klik kanan pada layer lingkaran -> lalu pilih blending options -> kemudian aktifkan stroke dan beri warna apa saja (terserah), dalam hal ini saya memberi warna hitam saja.
Hasil lingkarannya kira-kira seperti ini, lihat gambar.
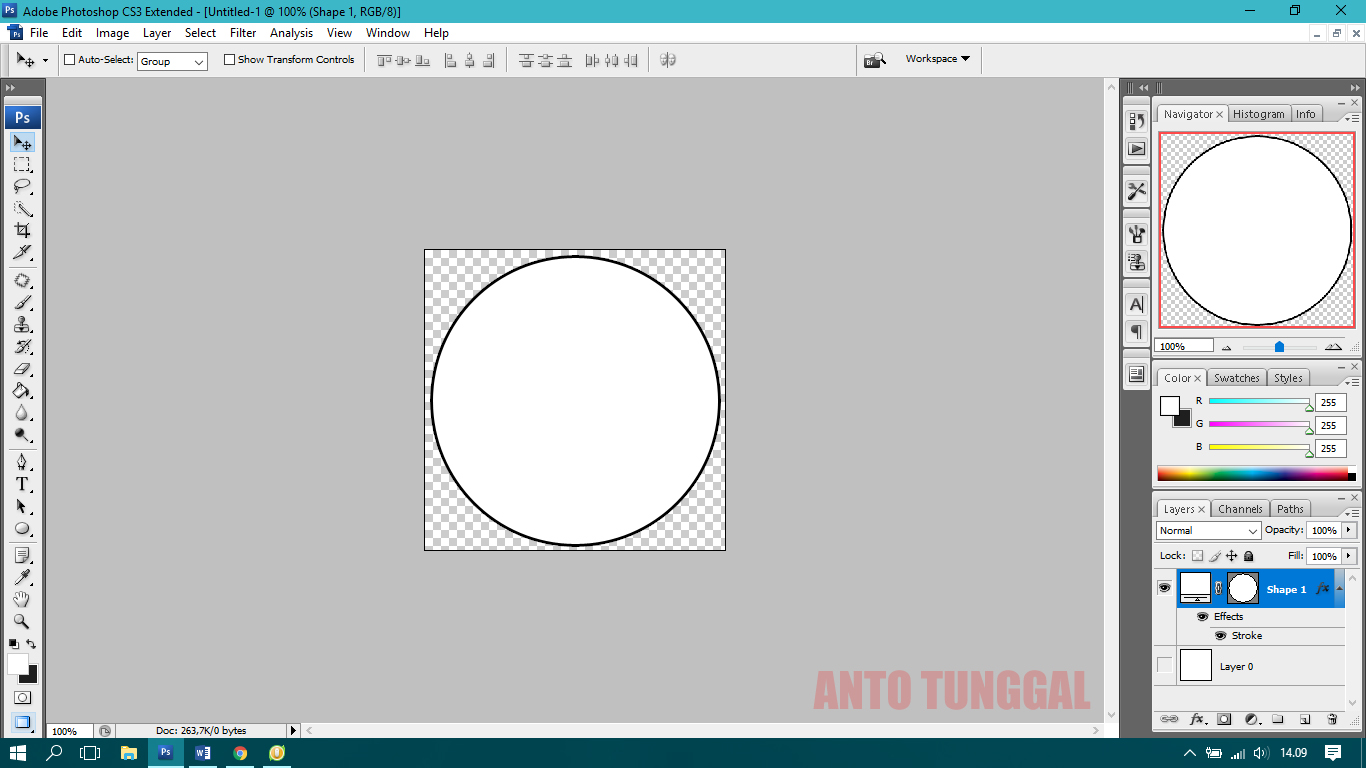
3. Setelah itu, duplicate layer lingkaran dengan cara klik shape 1 lalu tekan tombol Ctrl+J secara bersamaan. Maka akan muncul layer duplicate dengan nama shape 1 copy seperti gambar ini.Lihat pada bagian layer pojok kanan bawah.
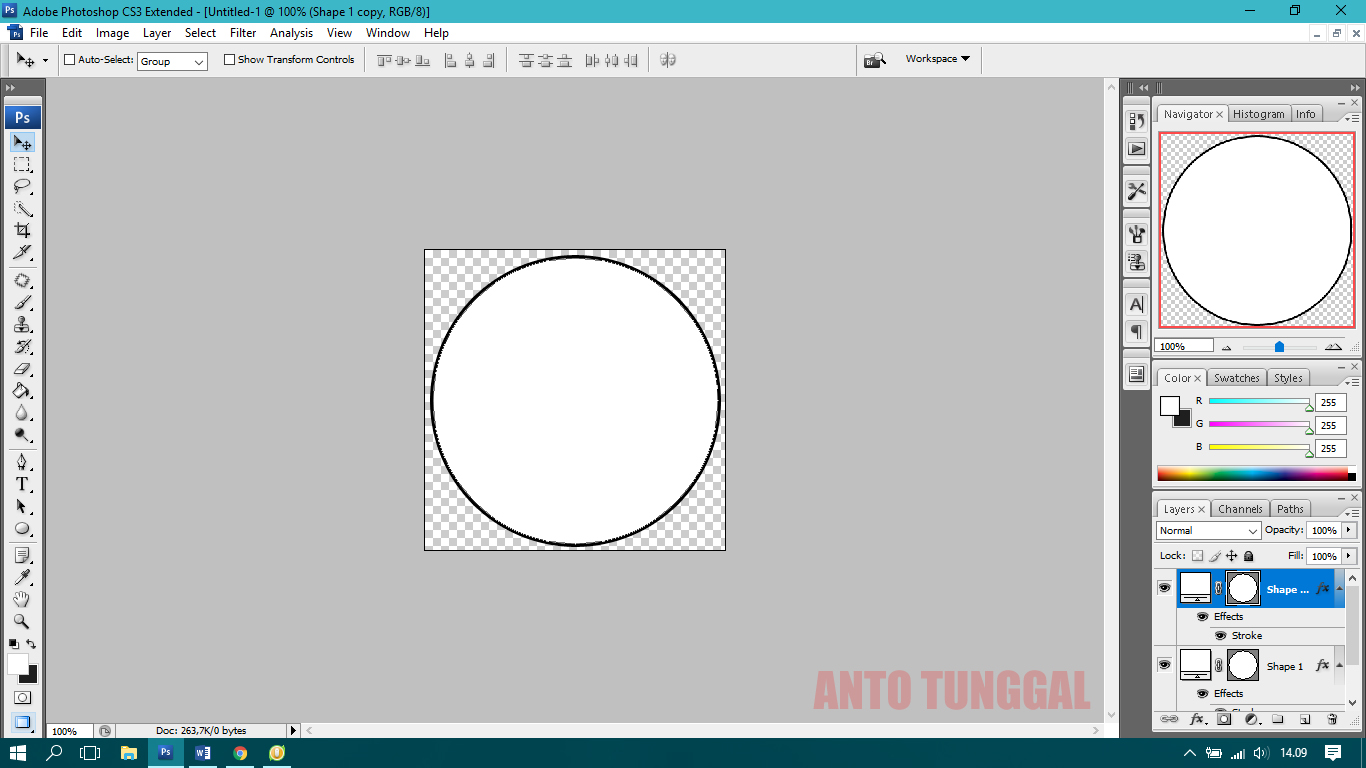
4. Setelah itu, klik pada layer shape copy yang barusan di duplicate. Tekan Ctrl+T kemudian kecilkan ukuran lingkarannya, caranya ubah W dan H menjadi 80%. Jika masih bingung lihat gambar.
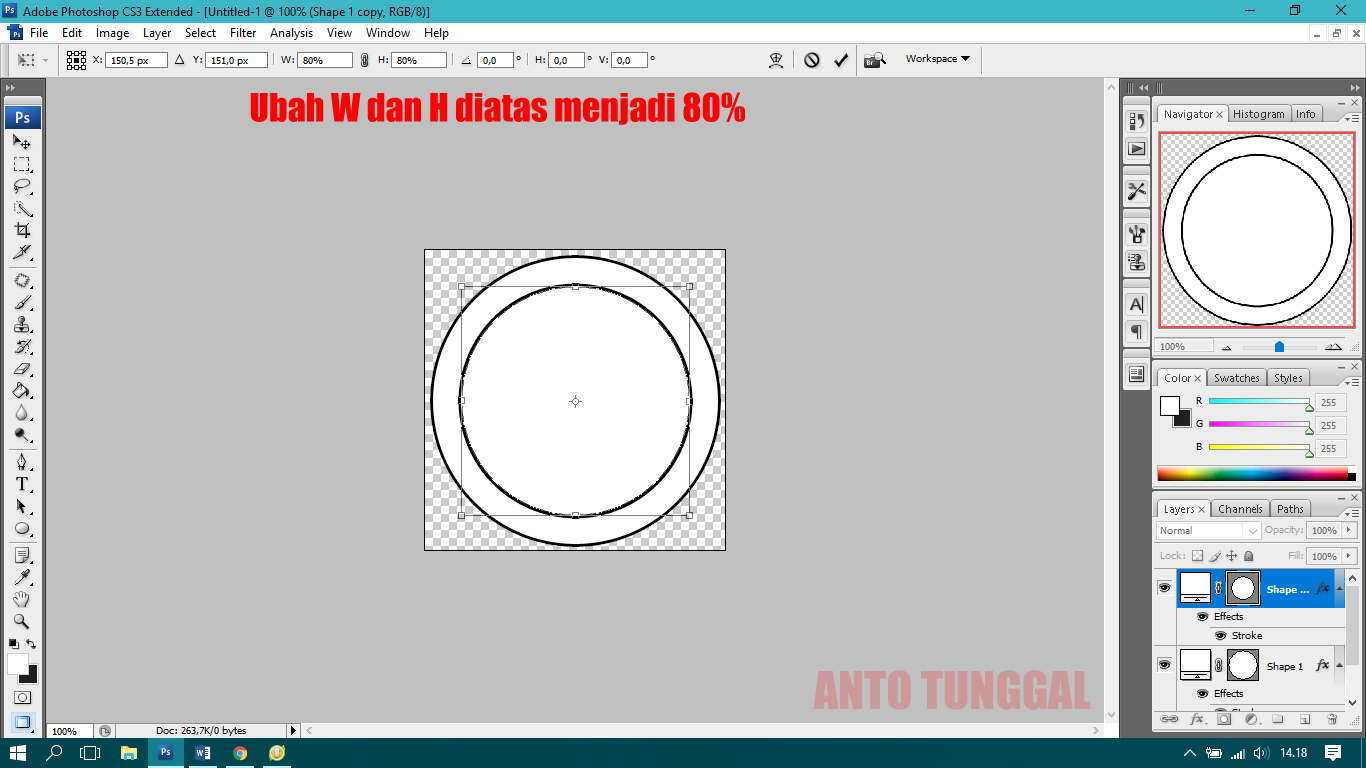
5. Kemudian buat tulisan melingkar menggunakan Horizontal Type Tool. Sehinggal hasilnya seperti dibawah ini.
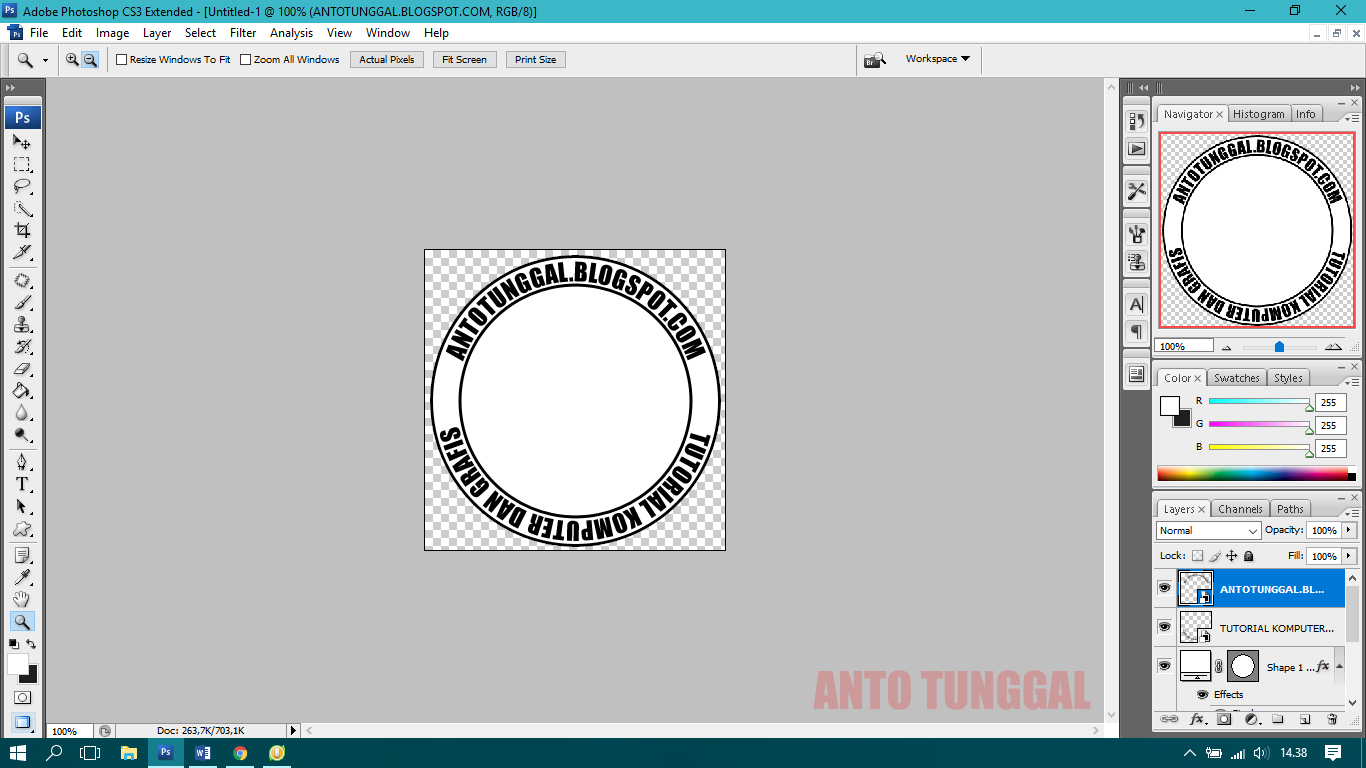
Jika Anda masih kebingungan dalam membuat tulisan melingkar, bisa melihat tutorial dibawah ini.
6. Jika sudah, tambahkan gambar atau tulisan ditengah-tengah agar semakin menarik. Inilah hasil akhir dari stempel sederhana yang saya buat.
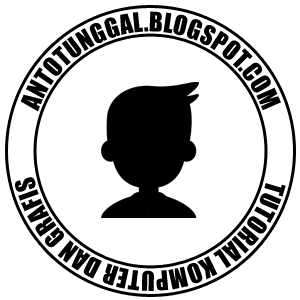
Selesai deh.
Sekian penjelasan mengenai cara membuat stempel lingkaran dengan Photoshop. Untuk membuat stempel tersebut dapat anda lakukan dengan menerapkan cara cara diatas. Semoga artikel ini dapat bermanfaat dan selamat mencoba.


