Cara Membuat Efek Levitasi (Foto Melayang) dengan Photoshop – Pernahkan Anda melihat sebuah foto orang yang seolah-olah melayang tanpa menggunakan alat bantu apapun? Mungkin sebagian besar orang sudah mengetahui akan hal ini. Namun saya yakin ada juga yang masih belum tahu mengenai efek levitasi atau foto melayang di udara ini. Efek levitasi merupakan efek yang dapat dibuat dengan photoshop. Dengan efek ini, sebuah objek foto akan seolah-olah melayang layaknya terbang di udara. Jika Anda penasaran bagaimana sih penampakan efek levitasi ini, bisa Anda lihat hasil gambar di akhir postingan.

Dengan photoshop Anda bisa membuat efek foto melayang ini. Photoshop memberikan tool yang sangat lengkap untuk memudahkan pengguna membuat suatu karya. Jadi tidak salah jika Anda merupakan pengguna photoshop. Pada kesempatan kali ini saya akan menjelaskan tentang cara membuat efek levitasi (foto melayang) dengan photoshop. Untuk lebih jelasnya dapat anda simak di bawah ini.
Cara Membuat Efek Levitasi (Foto Melayang) dengan Photoshop
Oke, jika Anda ingin membuatnya mudah saja. Tinggal simak tutorial ini dengan teliti agar mudah dalam memahaminya.
Alat dan Bahan:
- Photoshop.
- Foto yang support untuk dibuat melayang.
- Kopi untuk menemani.
Langkah Langkah Membuat Efek Levitasi
1. Pertama, Anda harus mempunyai foto yang support untuk membuat efek levitasi ini. Masudnya support adalah bisa digunakan untuk membuat efek levitasi. Dan sebagai contoh foto yang support adalah seperti foto dibawah ini.

Anda harus punya foto seperti contoh diatas untuk bisa membuat foto melayang. Anda bisa menggunakan alat bantu seperti meja ataupun kursi dalam pengambilan foto.
2. Sekarang seleksi bagian tubuh yang akan dibuat melayang. Anda bisa menggunakan tool apapun dalam point 2 ini. Jika Anda masih bingung bisa melihat tutorial dibawah ini terlebih dahulu.
Baca juga : Cara Membuat Background Foto Transparan dengan Photoshop
Setelah menyeleksi foto, kira-kira akan menjadi seperti gambar dibawah ini.

Jika sudah selesai menyeleksi foto, silahkan save foto tersebut terlebih dahulu dengan fotmat PNG. Ingat, PNG ya agar nanti hasil simpanan file fotonya transparan.
3. Sekarang Anda tinggal mencari background yang diinginkan. Usahakan resolusinya juga besar, lebih disarankan resolusinya lebih besar dibandingkan dengan resolusi foto. Jika sudah menemukan backgroundnya, sekarang Anda buka menggunakan photoshop.
Setelah background terbuka silahkan place/timpa background tersebut dengan foto yang telah Anda seleksi tadi. Caranya pilih menu File-> Place lalu pilih foto yang telah diseleksi tadi. Dan pastikan layer foto yang telah ditranspatankan berada diatas background seperti ini.
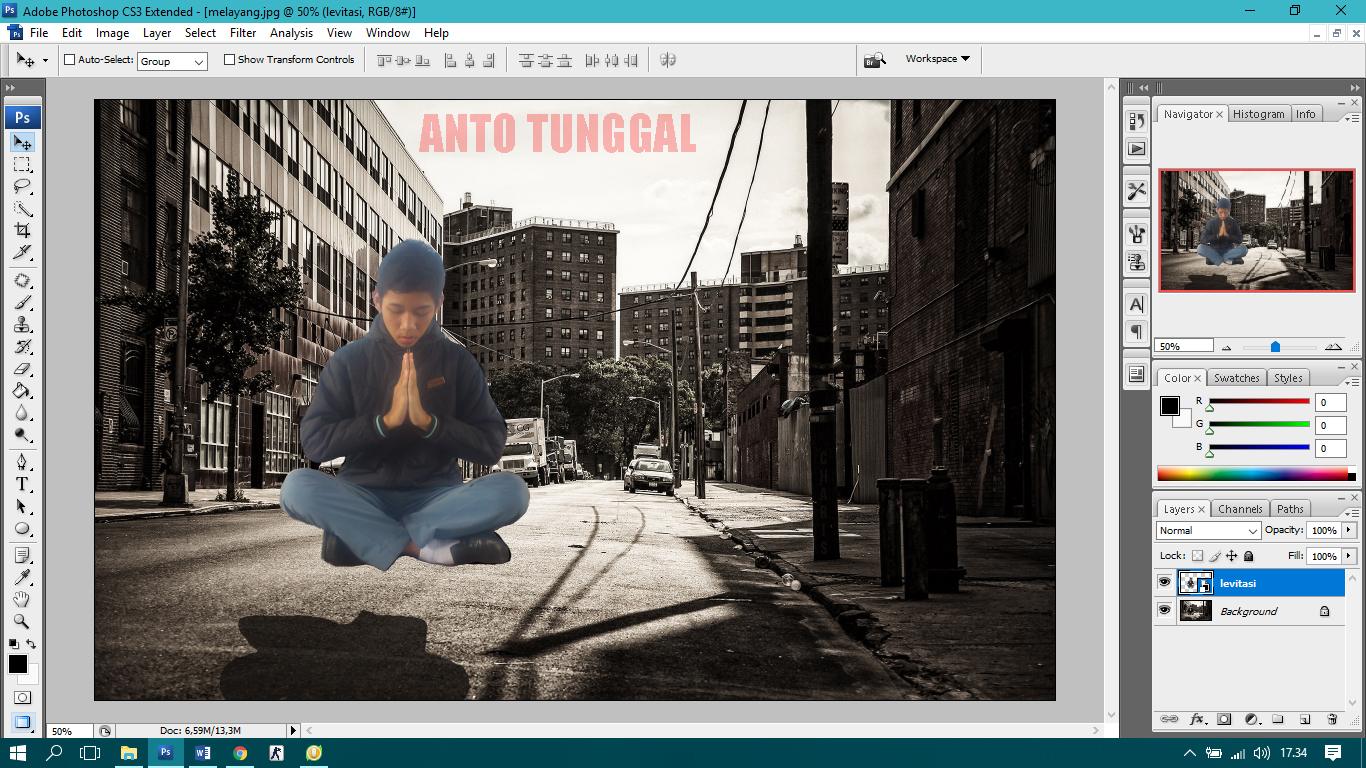
Lihat pada bagian layer diatas, pastikan foto yang telah Anda seleksi berada diatas backgroundnya.
Nah, karena terlihat belum menyatu sekarang tinggal memberikan efek-efek lain seperti hitam putih, efek HDR Urbex, dan lain-lain. Pada tutorial ini saya menggunakan efek HDR agar foto terlihat menyatu. Dan hasilnya menjadi seperti ini.

Sekian penjelasan mengenai cara membuat efek levitasi (foto melayang) dengan photoshop. Dengan menggunakan photoshop, kita dapat melakukan beberapa pengeditan gambar sesuai dengan keinginan. Semoga bermanfaat. Terima kasih.


