Cara Mempertajam Warna Foto dengan Photoshop – Foto dibawah merupakan foto saya yang telah diedit/dipertajam warnanya. Sangat terlihat perbedaannya kan? coba amati warna biru tersebut, yang disamping kanan lebih tajam kan warnanya dan kelihatannya lebih nyaman dipandang. Jika Anda hobi foto-foto namun hasil warnanya kurang memuaskan, terkadang memang bikin jengkel. Padahal fotonya sudah pakai kamera DSLR, tapi kok warnanya masih kurang tajam pula.

Bagaimana cara mempertajam warna di foto itu? Mungkin orang selalu bertanya tanya mengenai permasalahan seperti ini. Tapi tenang saja, saya akan membagikan tips mempertajam warna foto dengan menggunakan photoshop. Jadi silahkan siapkan satu foto yang ingin dipertajam warnanya, jangan lupa software photoshop untuk alat tempurnya. Ok, berikut adalah tutorial mempertajam warna foto menggunakan photoshop.
Cara Mempertajam Warna Foto dengan Photoshop
Dalam mengambil gambar terkadang warna yang dihasilkan tidak terlalu taja,. Untuk mengatasi masalah ini tentunya kita harus melakukan pengeditan gambar terlebih dahulu agar warnanya sesuai dengan keinginan. Lantas bagaimana cara mempertajam warnanya? Di bawah ini terdapat langkah langkah untuk mempertajam warna foto menggunakan photoshop yaitu sebagai berikut:
1. Silahkan buka foto yang ingin Anda pertajam warnanya menggunakan photoshop versi masing-masing.
2. Sekarang, pilih Create a new fill or adjustment layer kemudian pilih Selective Color. Lihat gambar dibawah ini kalau belum paham.
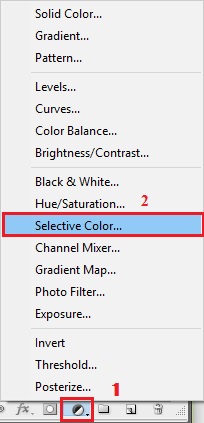
3. Lalu, sebagai contoh saya akan mempertajam warna biru maka pada tab colors saya pilih warna biru. Lalu atur sesuai kebutuhan saja, sebagai contoh lihat gambar dibawah ini.
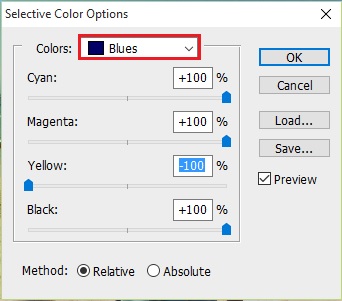
4. Ulangi lagi langkah nomor 2 dan nomor 3, pengaturannya bisa Anda atur sesuai kebutuhan. Sebagai contoh lihat dibawah ini.
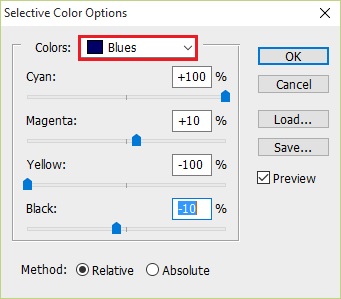
5. Sekarang sudah mulai terlihat perbedaan antara gambar yang sudah diedit dan yang belum. Namun untuk memaksimalkan hasil gambarnya. Pilih Create a new file or adjustment layer (langkah nomor 2), lalu pilih Levels. Untuk contoh pengaturannya adalah seperti ini.
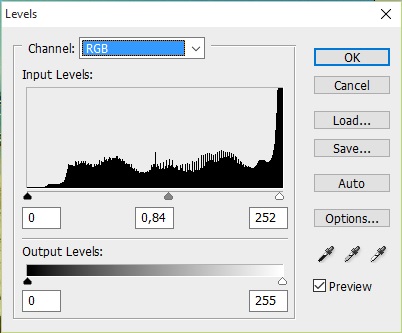
Selesai deh. Untuk hasil akhirnya adalah seperti ini.

Catatan Penting!
Pengaturan Selective color dan levels diatas bisa Anda coba terlebih dahulu, kalau hasilnya tidak memuaskan silahkan Anda mengaturnya sesuai keinginan Anda. Karena pengaturan setiap foto memang berbeda-beda agar hasilnya maksimal. Semoga bermanfaat. Terima kasih.


