Cara Membuat Efek Retak dengan Photoshop Mudah – Gambar dibawah ini merupakan contoh hasil yang saya buat tadi. Memang sih hasilnya terlihat menyeramkan, tapi ya tidak apa-apa lah. Karena ini merupakan teknik photoshop yang keren juga, jadi tidak ada salahnya untuk Anda coba. Teknik efek retak ini sering digunakan untuk menggambarkan tokoh yang menyerambak. Jadi ketika Anda menjumpai sebuah poster film yang retak-retak wajahnya, bisa jadi itu dibuat dengan menggunakan photoshop. Anda tertarik, ok silahkan simak tutorial ini sampai selesai.

Disini Anda bebas menggunakan foto apa saja, maksudnya adalah foto dengan gaya apa saja. Namun saran saya, agar hasil lebih keren gunakan foto yang dari awal memang sudah terlihat menyeramkan. Lantas bagaimana cara membuat efek retak menggunakan photoshop itu? Pada kesempatan kali ini saya akan menjelaskan tentang cara membuat efek retak dengan photoshop mudah. Untuk lebih jelasnya dapat anda simak di bawah ini.
Cara Membuat Efek Retak dengan Photoshop Mudah
Oke, yang perlu Anda siapkan hanyalah software photoshop tentunya, foto Anda (bebas, usahakan gunakan foto yang sudah terkesan menyeramkan agar hasil maksimal), dan background efek retak. Untuk backround efek retaknya bisa Anda download dibawah ini.
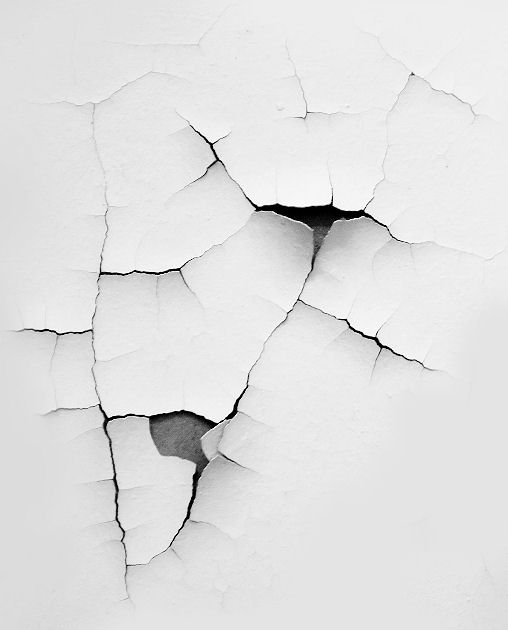
Setelah mendownload background efek retak diatas. Mari masuk ke tutorialnya:
1. Buka foto yang ingin Anda beri efek retak menggunakan photoshop masing-masing.
2. Kemudian, tekan Ctrl+U pada keyboard Anda. Maka akan muncul window baru yaitu Hue/Saturation. Pada kolom Saturation isikan angka -100 (minus 100). Kemudian pilih ok. Lihat gambar kalau belum jelas.
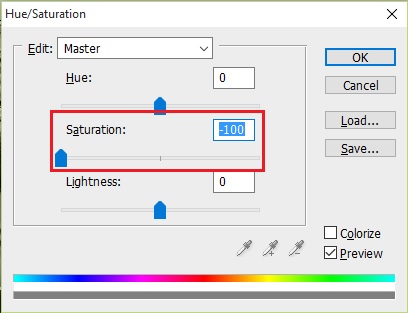
3. Kemudian place atau tumpuk gambar background yang telah didownload di atas layer foto Anda. Caranya pilih menu File -> Place. Lalu ubah opacity background yang baru Anda masukkan menjadi 30% saja
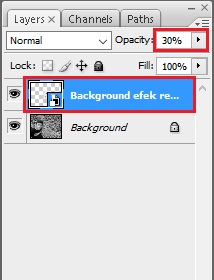
4. Sekarang pindahkan background efeknya tepat diatas wajah Anda, caranya klik Move tool kemudian klik+tahan dan geser ke tempat yang Anda inginkan. Jangan lupa, sesuaikan letaknya agar nyaman dilihat. Lihat contoh dibawah ini.

5. Kalau sudah, rubah lagi opacity background efek retaknya menjadi 100%. Maka foto wajah Anda akan tertutupi oleh background efek tersebut. Lalu pada bagian yang saya beri kotak merah menjadi Darken Color. Seteah itu, hapus bagian background efek yang sekiranya tidak diperlukan menggunakan Eraser Tool (Bisa menggunakan tombol E pada keyboard). Untuk lebih jelasnya, lihat gambar dibawah ini.
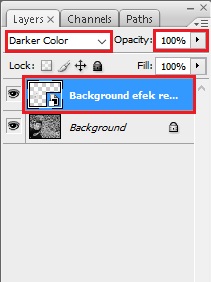
Untuk menghapus bagian yang tidak dibutuhkan tidak perlu saya jelaskan ya, karena saya yakin Anda semua sudah bisa. Tapi bila ada yang bertanya, akan saya jawab.
Caranya adalah, klik bagian Background efeknya, lalu pilih Eraser Tool (tekan huruf E), lalu hapus bagian yang tidak diperlukan dengan cara klik menggunakan mouse. Selesai, hehe. Maka hasil akhirnya adalah seperti ini.

Bagaimana langkah-langkah yang saya berikan. Apakah mudah dipahami atau malah sulit. Anda boleh memberikan kritik saran apabila tutorialnya kebanyakan kata-kata atau yang lainnya melalui halaman kontak, maka saya akan sangat senang sekali. Semoga bermanfaat. Terima kasih.


