Cara Membuat Tulisan Long Shadow (Flat Design) dengan Photoshop – Pada kesempatan kali ini saya akan memberikan tutorial cara membuat tulisan long shadow atau flat. Tulisan flat memang nyaman dipandang karena memiliki seni yang keren juga. Tulisan flat juga sering dijumpai pada poster-poster pinggir jalan atau pada buku. Pernahkan Anda melihat efek ini? Saya yakin sebagian besar dari Anda sudah pernah membuatnya karena efek long shadow ini memang sangat banyak digemari oleh banyak orang. Jadi tidak heran ketika Anda kerap menjumpai tulisan long shadow ini.

Efek tulisan seperti ini memang banyak digunakan dalam pembuatan poster atau judul judul buku. Anda sendiri sebenarnya juga dapat membuatnya sendiri. Untuk membuat efek tulisan seperti ini tentunya menggunakan aplikasi edit gambar/foto. Aplikasi yang saya gunakan ialah aplikasi photoshop karena lebih mudah dan banyak tools yang tersedia. Lantas bagaimana cara membuat efek tulisan long shadow itu? Pada kesempatan kali ini saya akan menjelaskan tentang cara membuat tulisan long shadow (flat design) dengan photoshop. Untuk lebih jelasnya dapat anda simak di bawah ini.
Cara Membuat Tulisan Long Shadow (Flat Design) dengan Photoshop
Dan software yang akan digunakan dalam pembuatan efek long shadow pada tulisan ini adalah photoshop. Sudah tahu kan kalau photoshop bisa menciptakan banyak sekali efek-efek keren. Maka dari itu, long shadow dapat dibuat dengan mudah menggunakan photoshop. Oke, untuk cara membuatnya bisa Anda lihat pada tutorial dibawah ini.
1. Silahkan Anda buka photoshop Anda.
2. Setelah itu, silahkan buat tulisan yang akan dijadikan long shadow dengan menggunakan Horizontal Type Tool. Pada kali ini saya akan membuat tulisan ANTO.
3. Kemudian duplicate layer tulisan tersebut, caranya dengan menekan Ctrl+J, maka nantinya akan muncul 2 layer. Ubah warna layer yang saya tandai dengan nomor 1 dengan warna lebih terang dari layer yang saya tandai dengan nomor 2. Lihat gambar.
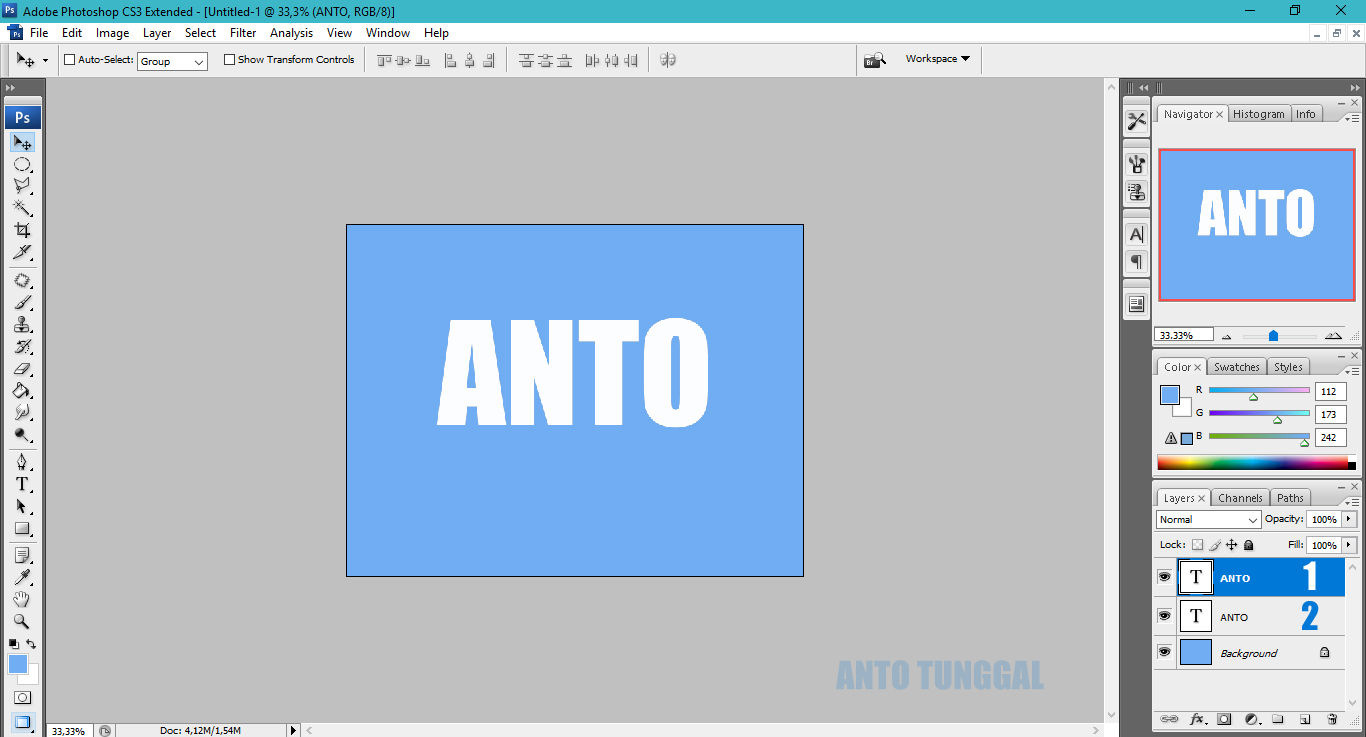
3. Sekarang tekan Ctrl+T pada layer 2, kemudian tekan tombol keyboard arah kanan 1x dan arah bawah 1x, jika sudah kemudian tekan enter. Fungsi dari langkah ini adalah untuk memberikan efek flat pada tulisan. Lihat gambar.
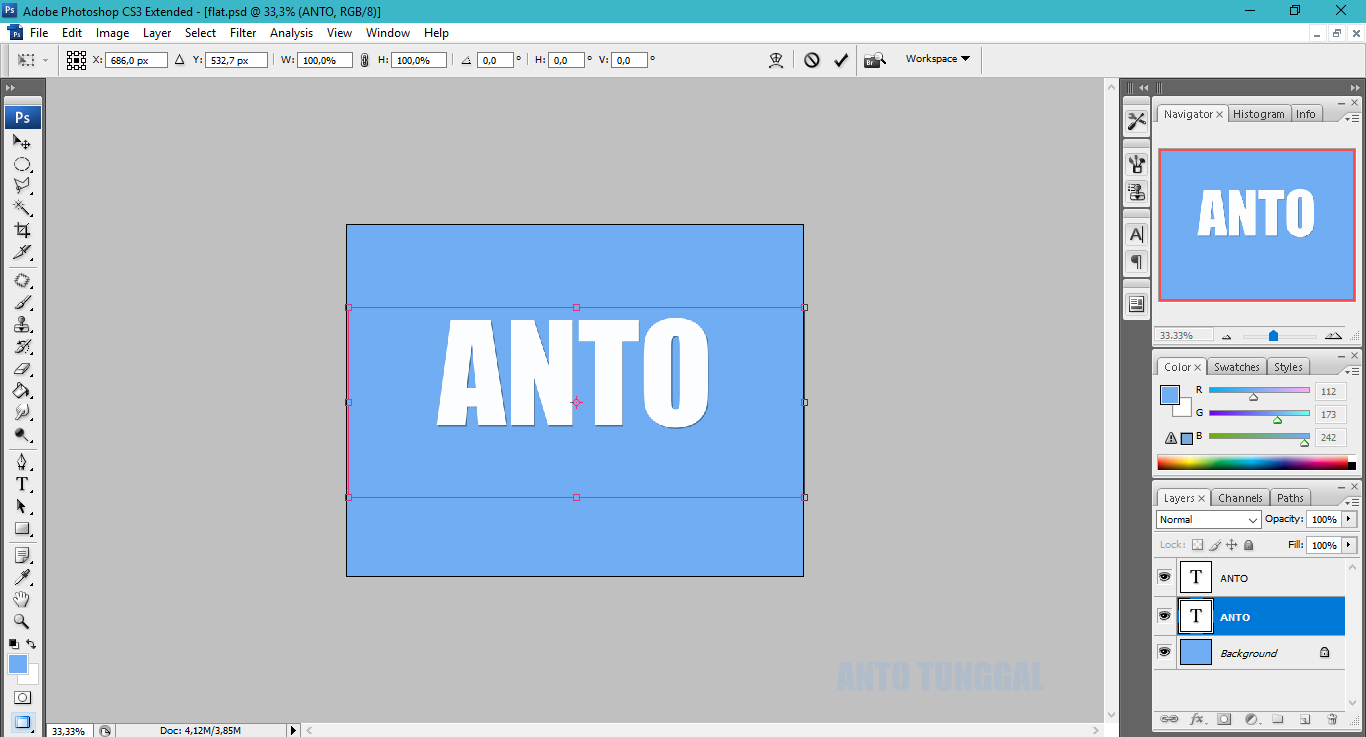
4. Nah, sekarang saatnya memunculkan efek long shadow atau flat design pada tulisan. Tekan tombol Shift+Ctrl+Alt+T pada layer 2 secara berulang-ulang sampai efek long shadow terlihat, lihat contoh dibawah ini. Untuk menghasilkan efek long shadow, biasanya Anda memerlukan banyak layer, jadi teruslah lakukan cara ini sampai long shadow terlihat.
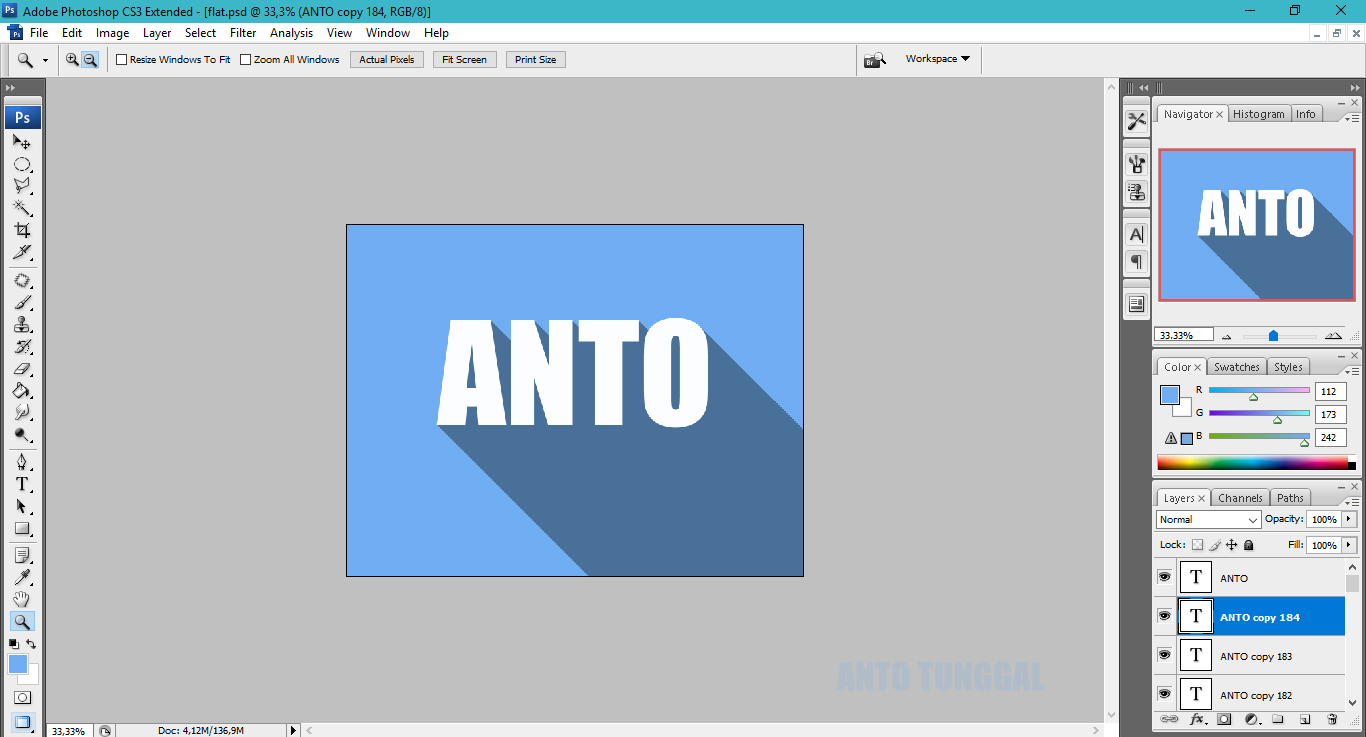
5. Selesai, terlihat dari gambar diatas layer yang dihasilkan ada 184 layer, memang banyak sih tapi ya memang beginilah cara membuat long shadow menggunakan photoshop. Sekarang tinggal potong bagian background yang tidak diperlukan, sehingga kurang lebih hasil punya saya seperti ini.

Nah kira-kira seperti itulah tutorial cara membuat tulisan long shadow atau flat ui design dengan photoshop. Anda dapat saja mengkreasikan tutorial diatas dengan menambahkan tulisan-tulisan yang lainnya agar lebih keren lagi tentunya. Semoga bermanfaat. Terima kasih.


