Cara Seleksi Foto di Photoshop dengan Magic Wand Tool – Pada kesempatan kali ini saya akan membagikan tutorial mengenai cara seleksi foto dengan magic wand tool. Ini merupakan langkah sekelsi paling mudah daripada lainnya. Kenapa paling mudah? Karena background yang digunakan harus satu warna alias tidak boleh warna-warni, apalagi gambar pemandangan. Jadi, teknik ini hanya bisa digunakan untuk menyeleksi foto dengan background yang warnanya sama. Untuk menyeleksi background gambar, ada caranya sendiri.

Trik ini biasanya digunakan ketika ingin mengganti background foto atau membuat pas foto. Jadi kalau Anda ingin mengganti warna background foto Anda silahkan gunakan cara ini. Sekali lagi saya ingatkan, cara ini hanya dapat digunakan untuk menyeleksi gambar dengan background warna solid saja, selain itu maka tidak bisa. Pada kesempatan kali ini saya akan menjelaskan tentang cara seleksi foto di photoshop dengan magic wand tool. Untuk lebih jelasnya dapat anda simak di bawah ini.
Tata cara menyeleksi foto dengan magic wand tool pada dasarnya termasuk dalam materi dasar ketika belajar photoshop. Hal ini dikarenakan seleksi foto ini selalu digunakan dalam melakukan pengeditan apapun. Oke langsung saja, jika Anda ingin mengetahui lebih lanjut mengenai cara seleksi foto di photoshop menggunakan magic wand tool.
1. Silahkan Anda buka foto yang akan diseleksi.
2. Setelah itu Anda pilih tool Magic Wand Tool pada photoshop Anda. Setelah Anda memilih magic wand tool maka akan muncul option bar seperti dibawah ini.
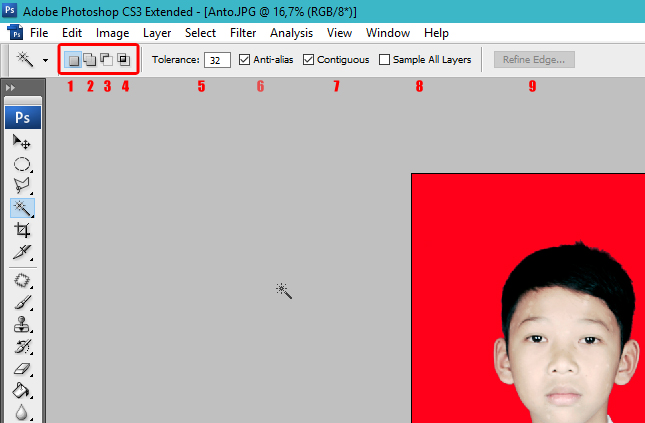
Dan dari bagian-bagian yang saya tandai dengan nomor pada option bar pada gambar diatas akan saya jelaskan sedikit.
- New selection, berfungsi untuk melakukan atau membuat seleksi baru.
- Add to selection, berfungsi untuk membuat seleksi baru tanpa menghilangkan seleksi sebelumnya.
- Substract from selection, berfungsi untuk menghilangkan suatu seleksi namun seleksi yang lainnya tidak hilang.
- Interselect with selection, berfungsi untuk menyeleksi dua bidang, yaitu yang terseleksi dan yang tidak terseleksi.
- Tolerance, berfungsi untuk mengatur cakupan warna, semakin besar nilainya maka akan semakin luas cakupan yang akan diseleksi, dan sebaliknya jika semakin kecil nilainya maka akan semakin cempit/kecil cakupan yang akan diseleksi.
- Anti Alias, berfungsi untuk memberikan efek lebih halus pada seleksi, jadi lebih baik dicentang saja ya.
- Contiguous, jika dicentang maka dapat berfungsi menyeleksi warna yang berdekatan.
- Sample All Layers, berfungsi untuk menyeleksi semua warna yang aktif dalam sebuah layer.
- Refine Edge, akan berfungsi atau bisa digunakan ketika sudah mulai proses seleksi, nantinya akan muncul sub menu seperti radius, contrast, smooth, dan yang lainnya. bisa dicoba-coba sendiri.
3. Sekarang saatnya proses seleksi.
Jika background foto Anda hanya satu, maksudnya tidak terpisah maka langsung gunakan saja New selection dan klik pada background, maka akan muncul garis putus-putus dan itu tandanya sudah berhasil.
Namun jika background foto Anda memiliki bagian yang terpisah seperti foto yang saya gunakan dibawah ini, maka gunakan Add to selection dan klik pada bagian-bagian background.
Jika Anda benar dalam proses seleksi, maka hasilnya akan seperti gambar dibawah ini.
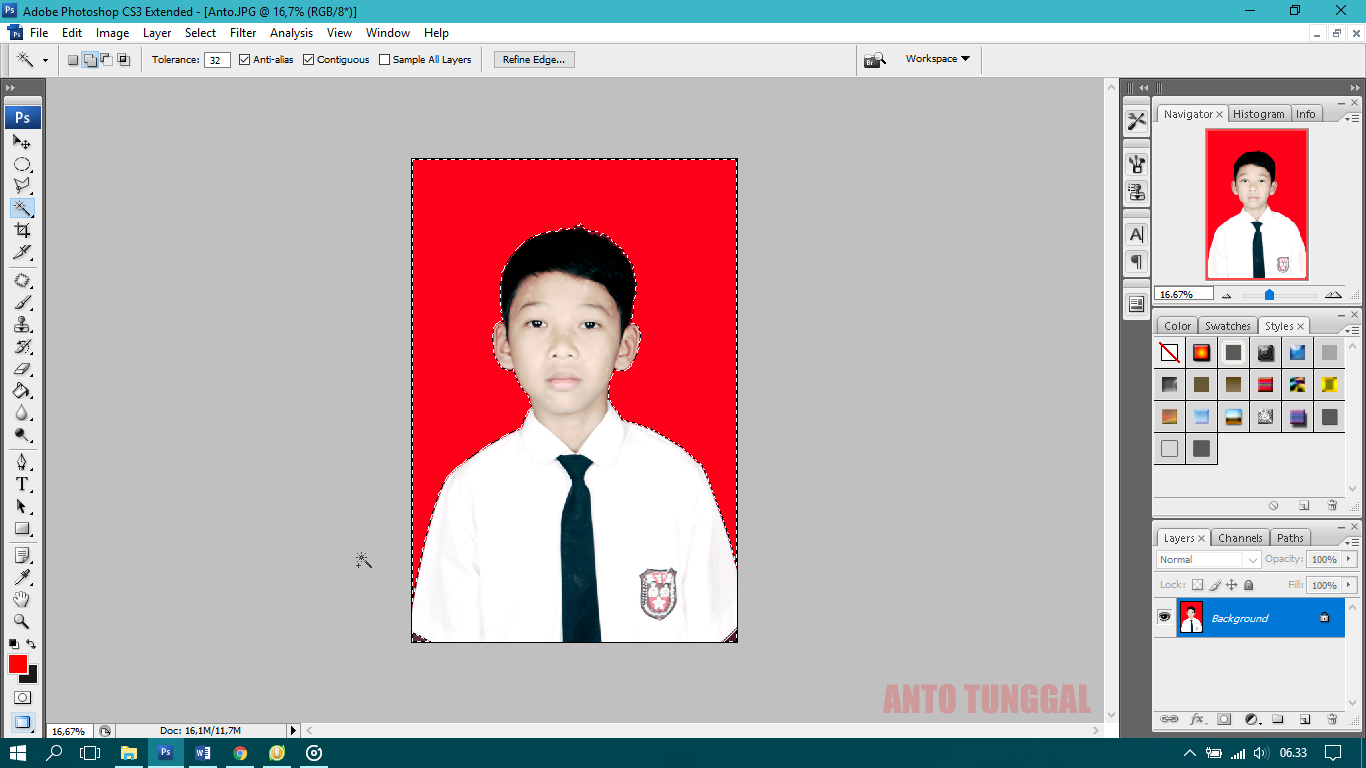
Selesai, sekarang Anda sudah bisa mengganti background foto Anda menggunakan Paint Bucket Tool dengan warna tertentu atau gambar terserah Anda.
Pada intinya melakukan seleksi menggunakan magic wand tool ini sangat mudah dengan catatan warna background sama. Teknik ini biasanya digunakan untuk membuat pas foto. Jadi misalnya ketika Anda melamar kerja dan memerlukan pas foto, dan perusahaan tersebut memerintahkan warna background fotonya adalah biru, sedangkan foto yang Anda punya berwarna merah. Maka Anda bisa menggunakan cara ini untuk mengganti background merah menjadi biru. Semoga bermanfaat. Terima kasih.



makasih tutor nya gan 🙂
Ya, sama-sama mas.