Cara Membuat Background Foto Transparan dengan Photoshop – Tidak ada yang tidak mungkin sebuah foto akan menjadi keren jika diedit menggunakan photoshop. Software photoshop merupakan software yang sangat cocok digunakan untuk mengedit foto. Salah satunya untuk mentransparankan background foto. Pada kesempatan kali ini saya akan membagikan tutorial mengenai cara membuat background transparan dengan menggunakan photoshop.
Tutorial ini biasanya digunakan ketika kita hendak mengganti background sebuah foto. Nah syarat mengganti background foto adalah, background foto tersebut haruslah transparan terlebih dahulu baru bisa diganti backgroundnya. Untuk itu, penting mengetahui cara membuat background foto menjadi transparan ini. Mungkin tutorial ini akan terlihat sangat mudah bagi para master photoshop. Namun bagi para pemula pasti sangatlah sulit. Karena saya juga pernah mengalaminya. Mau ganti background foto saja sampai berjam-jam karena masih baru menggunakan photoshop.
Cara Membuat Background Foto Transparan dengan Photoshop
Foto di bawah ini merupakan contoh sebelum ditransparankan dan sesudah ditransparankan. Sengaja saya menyandingkan foto tersebut agar Anda bisa membedakan foto yang ditransparankan akan memiliki background yang kotak-kotak.

Mengapa sebuah foto harus ditransparankan? Yang paling sering adalah karena ingin mengubah backgroundnya. Sebuah background juga merupakan daya tarik tersendiri pada sebuah foto, jadi juga mempenaruhi keindahan sebuah foto.
Cara Mentransparankan Background dengan Photoshop
Cara yang akan saya bagikan adalah 2 cara saja. Untuk cara yang saya bagikan semuanya sangat mudah dengan catatan Anda harus teliti dalam mengikuti tutorial ini.
Cara 1 : Menggunakan Wand Tool (W)
Cara yang pertama adalah dengan menggunakan wand tool (w). Untuk cara yang pertama ini hanya khusus digunakan pada background yang memiliki warna yang solid saja seperti gambar diatas. Artinya, Anda hanya bisa menggunakan wand tool untuk mentransparankan backgroud yang memiliki warna sama saja.
Jika foto yang akan Anda transparankan adalah foto yang memiliki background pemandangan atau yang lain, silahkan gunakan cara yang ke dua saja.
1. Buka yang akan Anda transparankan backgroudnya dengan photoshop. Bebas mau photoshop berapa saja terserah Anda.
2. Kemudian double klik pada Background (yang ada icon gembok) lalu klik Ok. Maka foto tersebut akan menjadi Layer 0. Lihat gambar jika masih bingung.
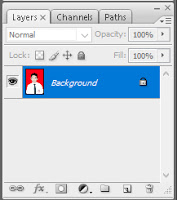
3. Setelah itu pilih Wand Tool atau bisa juga dengan menekan tombol keyboard (Ctrl+W) secara bersamaan. Setelah memilih tool, klik pada background yang ingin ditransparankan sehingga menghasilkan garis-garis seperti semut. Lihat gambar.

4. Lalu tekan tombol Delete pada keyboard, maka gambar sudah menjadi transparan dan akan memiliki background kotak-kotak yang artinya sudah transparan. Lihat gambar.

5. Selesai, sekarang tinggal save dengan format gambar PNG.
Cara 2 : Menggunakan Lasso Tool
Nah untuk cara yang kedua ini merupakan cara yang bisa digunakan untuk mentransparankan gambar/foto yang memiliki background apa saja termasuk pemandangan. Mungkin ini agak sulit, namun coba terlebih dahulu karena nantinya akan terbiasa sendiri dan lama kelamaan akan menjadi mudah. Nah, silahkan langsung simak saja tutorialnya.
1. Silahkan buka foto Anda menggunakan photoshop.
2. Kemudian pilih Lasso Tool atau bisa juga dengan menekan tombol keyboard (Ctrl+L) secara bersamaan.
3. Kemudian seleksi foto dengan cara tekan klik dan tahan lalu gerakkan sesuai bentuk foto, sehingga akan menjadi seperti ini. Disini Anda dituntut untuk sangat teliti dan sabar karena memang agak sulit dalam menyeleksi objek.
4. Setelah itu klik kanan lalu pilih Layer via Copy, dan hilangkan icon mata pada background. Maka gambar sudah menjadi transparan.

5. Selesai, tinggal simpan saja dengan format PNG.
Nah selesai sudah artikel mengenai cara membuat background transparan menggunakan photoshop ini. Semoga bermanfaat. Terima kasih.


